I received the error message "The BitLocker encryption on this drive isn't compatible with your version of Windows. Please try to open the drive with a newer version of Windows" when plugging my BitLocker encrypted flash drive into my computer. I am frustrated. Is there a possibility to access and recover data on this drive?
This is a common issue and in this post, iSumsoft shows you several methods on how to fix the BitLocker Encryption on this drive isn't compatible with your version of Windows.

There are several reasons for this error message, including out-dated drivers, bugs in your Windows that makes BitLocker unavailable, the difference of the encryption algorithm as well as your Windows versions.
Windows 7/8.1 uses AES encryption algorithm, while Windows 10 uses XTS-AES. The new XTS-AES encryption algorithm is not compatible with old Windows version. If the drive is encrypted by BitLocker on Windows 10 computer and chose 'New encryption mode', this BitLocker encrypted drive cannot be read on Windows 7/8 computer. In that case, you need to try it on another Windows 10 with the same Windows version in which it was encrypted. If it try these recommended solutions below.
In this section, we provide you with 5 solutions and you can try them to fix this issue.
Before troubleshooting the BitLocker compatibility issue, it's crucial to verify that your computer recognizes the drive at all, for both internal and external hard drives.
For internal drives: Make sure that all data and power cables are properly connected to the drive and motherboard. You may need to open your computer case to check these connections.
For external drives: Make sure the drive is correctly plugged into a functioning USB port on your computer. Try using a different USB port or cable if the initial connection isn't working. Additionally, some external hard drives require a separate power cable, so make sure it's plugged in and receiving power.
As mentioned, the outdated Windows system may trigger this error message. Meanwhile, prompted by the dialogue box, you are asked to try opening the drive using a newer version of Windows. Thus, upgrading your Windows 10 may help you solve this issue. Follow these steps:
Step 1: Press Win + I to access Settings. Locate Update & Security.

Step 2: Switch to Windows Update, and on the right side, you will see Check for updates, click on it and then follow the onscreen instructions to upgrade your PC.

Step 1: Type "cmd" on the search box, and then click Run as administrator from the result.

Step 2: On the command prompt, type the following command to unlock your BitLocker drive with 48-digit recovery key: manage-bde -unlock D: -RecoveryPassword [YOUR-BITLOCKER-RECOVERY-KEY]
Notes:
Step 3: Next, turn off BitLocker Encryption with the following command: manage-bde -off D:
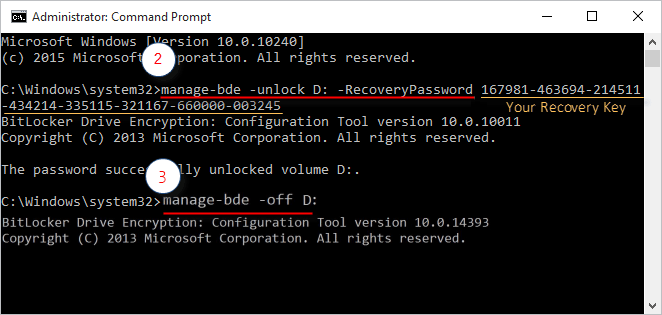
However, if all the above-mentioned ways do not work, you can try an alternative to Windows BitLocker drive encryption tool - iSumsoft BitLocker Reader - to open, access and unlock BitLocker protected drive on Windows OS. It can be used to create an encrypted container which is compatible with BitLocker so that the drive are protected by BitLocker on Windows. The encrypted volume does not seem to have any performance loss, so it is a seamless experience. Moreover, this tool enables you to turn on BitLocker in Windows Home Edition, a feature typically unavailable in standard Windows Editions.

Step 1: After installing iSumsoft BitLocker Reader, launch it, and all the available drives and partitions and the BitLocker encrypted drive will be loaded. Right-click on the locked drive and select Unlock Drive.

Step 2: Enter BitLocker password or recovery key, then click Encrypt to start unlocking the drive.

Step 3: After successfully unlocking the BitLocker drive, you will be prompted that "Decrypt successfully" and you can close the window. Now, you should be able to open the unlocked drive and access the file you need.
