If you use a local account on your Windows 11, it is recommended to create a password reset disk using a USB flash drive as soon as possible. Then, if you forget your password, you can reset it with the disk. If you wait until you've forgotten your password, it's too late. So, without further ado, this article will show you how to create and use a password reset disk in Windows 11.
Step 1: Plug a USB flash drive into your computer and make sure it is connected successfully and displayed on your computer.
Step 2: Click the Search button in the center of the Windows 11 taskbar that looks like a magnifying glass. When the search menu appears, start typing password reset in the search box at the top. When the "Create a password reset disk" appears in the search results, click to open it.
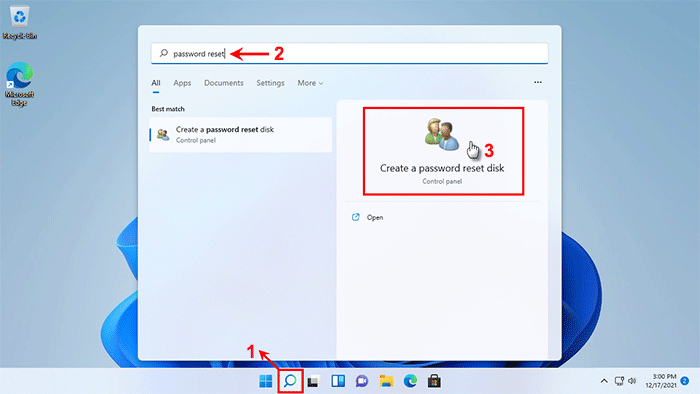
Step 3: The Forgotten Password Wizard opens. Click Next near the lower right corner.
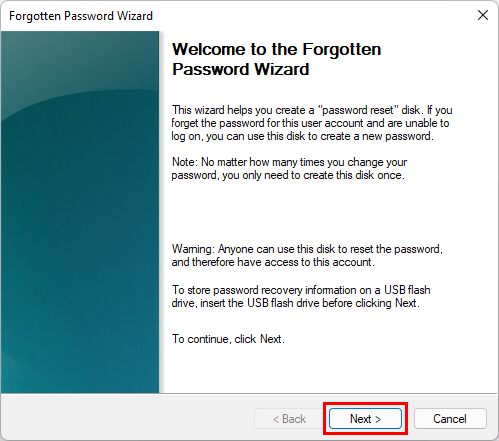
Tips: In case the Forgotten Password Wizard does not open, just restart Windows 11 or follow this guide to fix the problem.
Step 4: Make sure you select the USB flash drive in the drop-down menu, and then click Next.
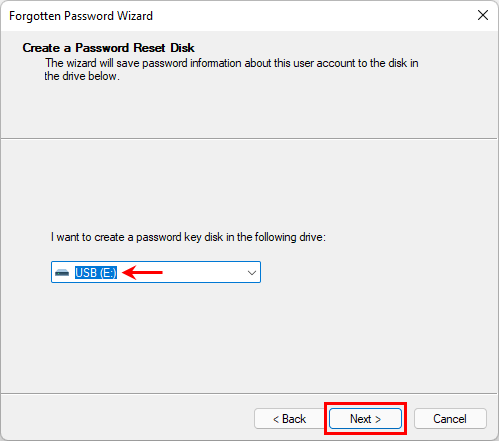
Step 5: Correctly enter your current user account password in the box. If your account does not currently have a password, leave the box blank. Then, click Next.
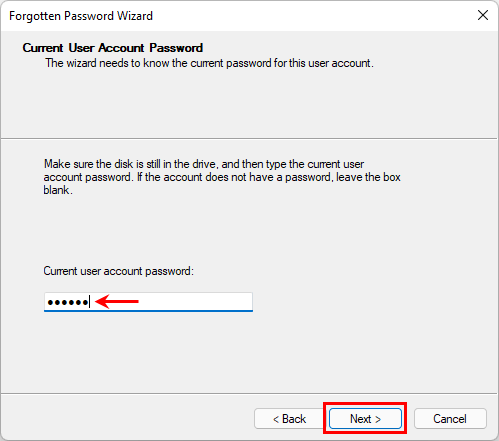
Note: Windows 11 does not provide any method to create a password reset disk without knowing your current password or when you're already locked out.
Step 6: The wizard starts writing this user's password reset information into the USB flash drive. This process takes only a few seconds to complete. Once complete, a password reset disk is created successfully. Click Next.
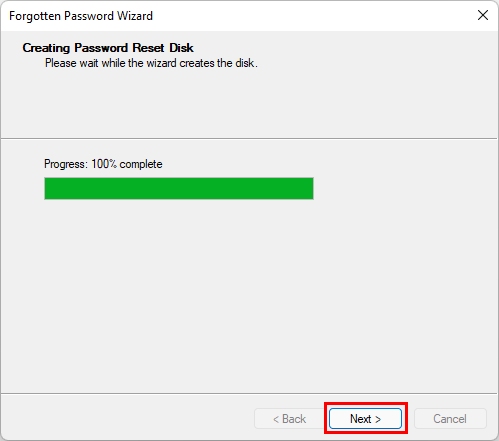
Step 7: Finally, click Finish to close the Forgotten Password Wizard.
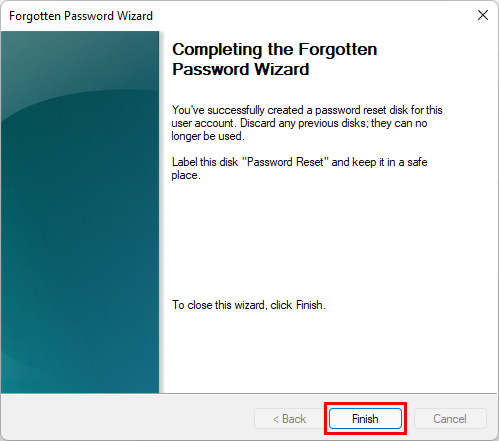
Step 8: You can then open the USB flash drive to view the password reset file, which is a 2KB userkey.psw file.
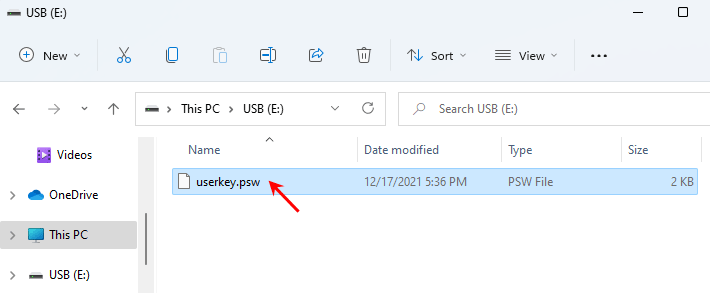
Note: Do not modify or delete the userkey.psw file on the USB drive, otherwise the USB drive won't be a password reset disk. Adding or deleting other files in the USB flash drive is safe and will not affect the password reset file.
If you have forgotten the password for your local account and cannot log in, it is time to take out the password reset disk you created before to reset your password. This is the easiest and fastest way to reset your Windows 11 local account password without losing any data. Follow these steps.
Step 1: Plug the password reset disk into one of your Windows 11 computer's USB ports.
Step 2: When you enter a wrong password on the login screen, you will get the message "The password is incorrect. Try again." Click OK under this message, and the Reset password link will appear below the password input box. Click that link.
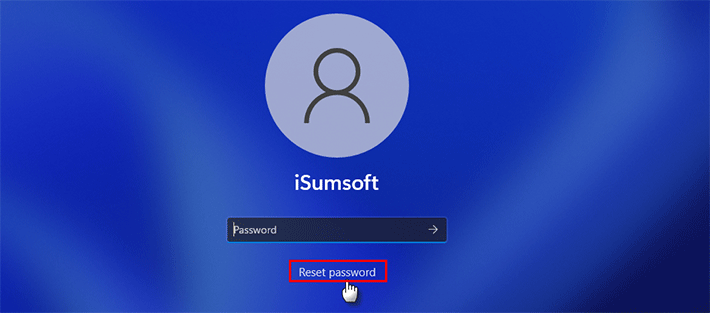
Step 3: Several security questions will appear below your account name. Scroll down, and then click the "Use a password reset disk instead" link.

Step 4: The Password Reset Wizard appears on your screen. Click Next.
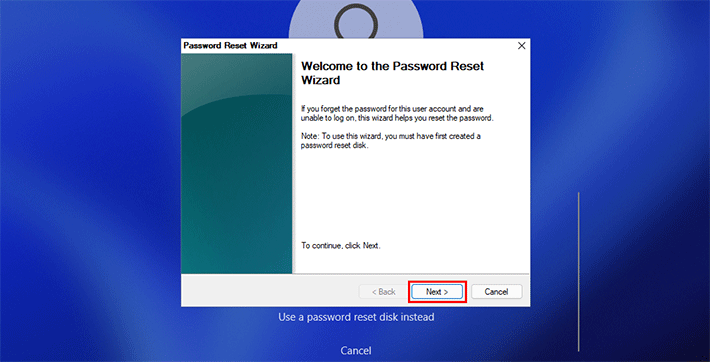
Step 5: Your connected password reset disk is displayed on the wizard. Click Next to continue.
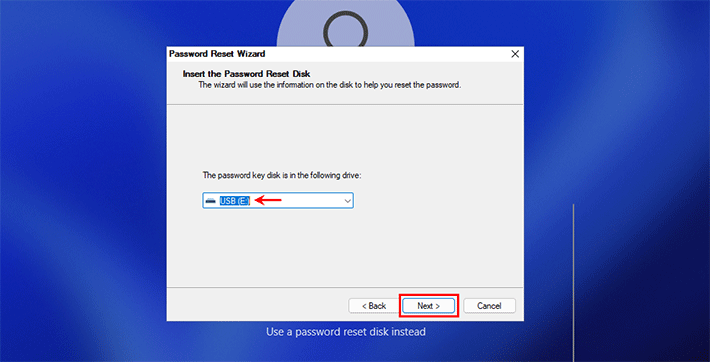
Step 6: Type your new password, type it again to confirm, and then click Next. Your password will be reset immediately.
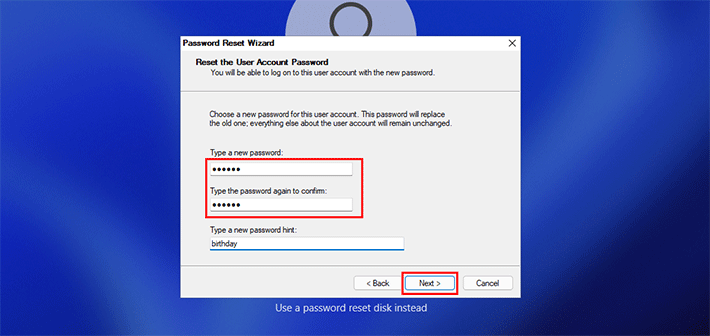
Step 7: Click Finish to close the Password Reset Wizard. Go back to the Windows 11 login screen and you can use the new password to log in.
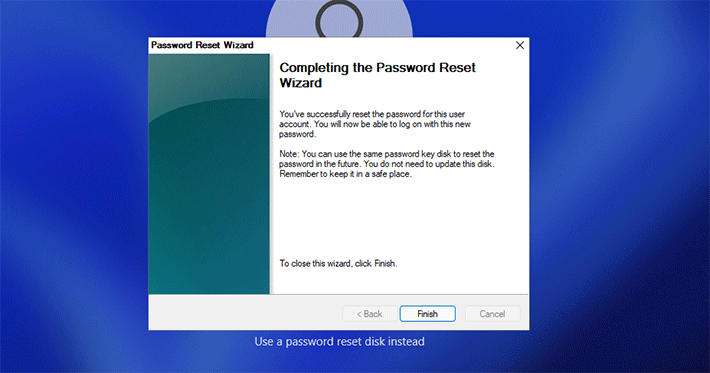
Note: The password reset disk can be used to reset this user account's password an infinite number of times. However, it does not work for another computer or other user accounts on this computer. Windows does not allow you to create a password reset disk for another computer. To create a universal password reset disk that works for any computer and user account, a third-party Windows Password Reset Tool like iSumsoft Windows Password Refixer is required.