If you have a lot of images on your computer, you can combine them into a PDF document for easy sharing. Windows 10 now includes an option to print to a PDF file natively in File Explorer. You can simply select a bunch of image files and print them to a PDF file directly. Here are 3 ways to convert image likes jpeg, tiff, gif, png or webp to PDF format:
Step 1: Put all your images in a folder in Sequence.
You might have to rename them so they get sorted the way you want to appear in the PDF file.
Step 2: Then select all images and then click Share tab, click on Print button.
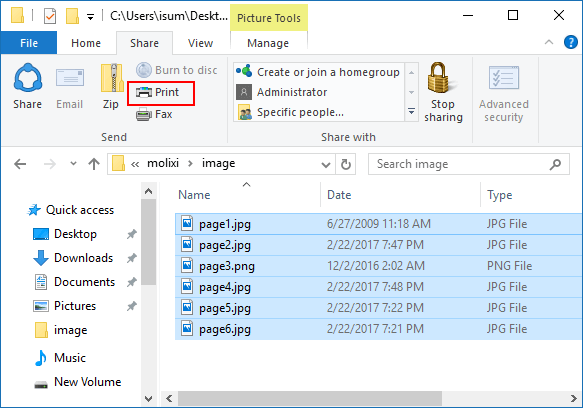
Step 3: Select Microsoft Print to PDF from the list of available printers. Use the right and left arrow button to scroll through the images that will be added to the PDF file. Click the Options link in the lower-right corner of the dialog box to access additional options for the PDF file.
If you don't see that option in the list, see how to enable Microsoft Print to PDF in Windows 10.

Step 4: Click the Printer Properties link, select whether you want to the document to be Landscape or Portrait.

Step 5: Click OK button, you are returned to the Print Pictures dialog box. Make sure Fit picture to frame check box is checked. Click Print to create your PDF file, then save the PDF file.

Use Adobe Acrobat online services to turn JPG images and other image file formats (PNG, BMP, GIF, TIFF) into PDF files. Follow these easy steps to turn an image file, such as a PNG or JPG file, into a PDF:
Step 1: Click the Select a file button, or drag and drop a file into the drop zone.

Step 2: Select the image file you want to convert to PDF.
Step 3: After uploading, Acrobat automatically converts the file.
Step 4: Download your new PDF or sign in to share it.

Use these steps, you can easily convert images to PDF file.
Step 1: Run Word, create a new Blank Document.

Step 2: Insert pictures to Word, then adjust the size of images, you can arrange an image in a page of Word.

Step 3: After editing well, save it. Then export into PDF file: File > Export > Create PDF document.
