Inserting a checkbox into a Word document is a common task when you create surveys or forms using Office Word. This guide describes 2 ways to insert checkboxes in Word document.

With these methods, you can insert a checkbox for printing only and your readers can check it with the pen.
Step 1: In Word document, select the list that you want to insert a checkbox.
1. In the Home tab, click the small down-arrow next to the Bullets button.
2. Then choose Define New Bullet from the drop-down list.

Step 2: In Define New Bullet dialog box, click Symbol button.

Step 3: In Symbol window, select Wingdings from the Font drop-down menu.
Next, you can select the check box that is either checked or unchecked, and insert it into your Word document.
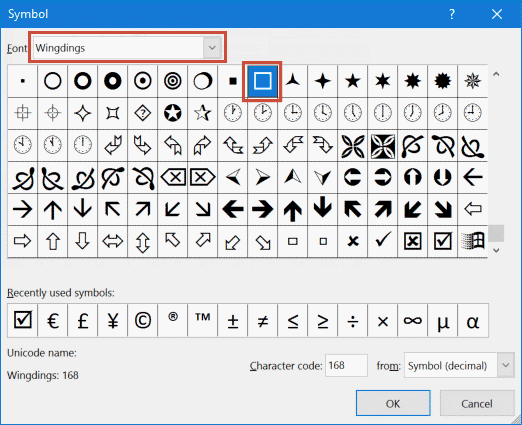
The empty check box appears on the screen and printout. Your readers can check the check box manually.
Microsoft Word allows you to insert check boxes that are clickable. Here's how:
Step 1: Customize the ribbon.
Click on Home tab, then right-click on an empty spot on the ribbon, choose Customize the Ribbon.

Step 2: Add Developer tab to Ribbon.
In Word Options dialog, select Customize Ribbon tab in the left pane. Select Main Tabs from the Customize the Ribbon drop-down box. Then check the Developer option in the list. Click OK.

Step 3: Click check box icon to insert a check box at your cursor's location.

Tips: You can change the check box symbol from an X to a check mark or other symbol, or make other changes, such as the color or size of the checkbox. Learn more see how to make changes to check boxes.