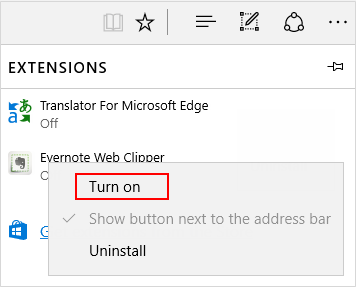Extensions are available via the Windows Store thanks to Windows 10's Anniversary Update, this tutorial will show you how to enable or disable the usage of extensions in Microsoft Edge for all users in Windows 10.
Step 1: Open the Group Policy Editor.
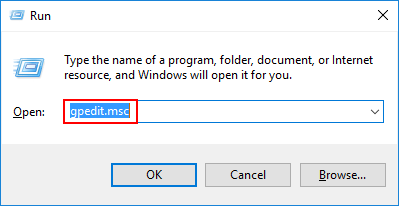
Step 2: In the left pane of Local Group Policy Editor, navigate to the location below.
Computer Configuration\Administrative Templates\Windows Components\Microsoft Edge
Step 3: In the right pane of Microsoft Edge, double-click on the Allow Extensions policy to edit it.
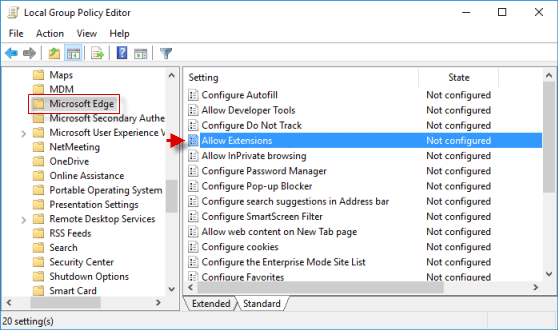
To enable Microsoft Edge: Select Not Configured or Enabled, click on OK.
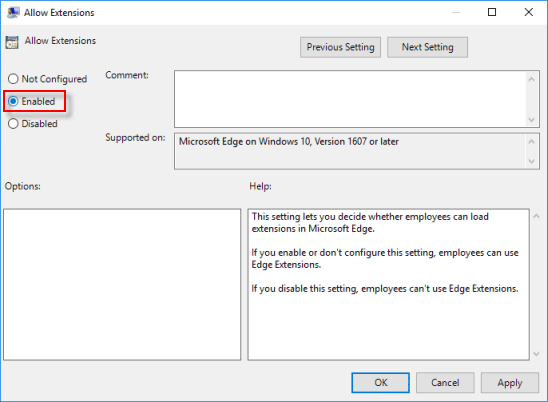
To disable Microsoft Edge: Select Disable, click on OK.
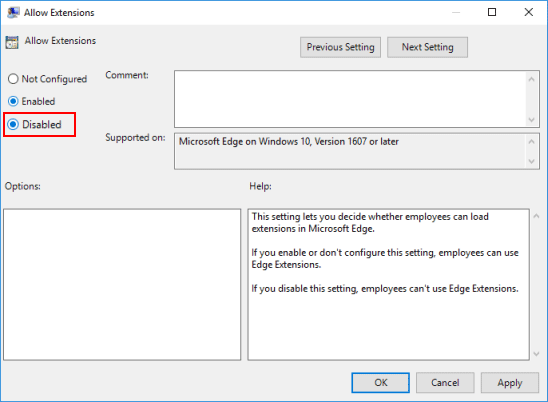
Step 4: Then close the Group Policy Editor.
Step 1: Run the Microsoft Edge app. Click on the More button, and click on Extensions.
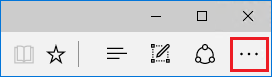
Step 2: Click on the installed extension that you want to turn off. Then select Turn off button.
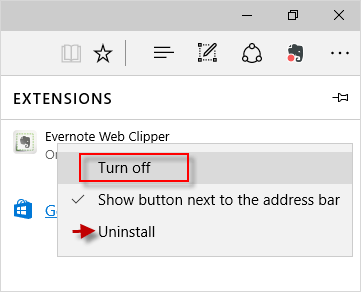
Tips: If you want to turn on extensions, repeat do Step 1 and then right-click on the extension you want, select Turn on.