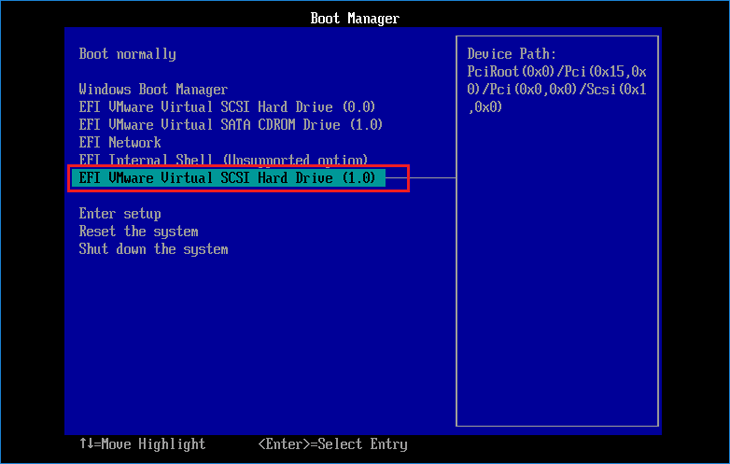Booting a computer from a USB flash drive is the technology of starting some backup, restore or PE operating system etc. Most computers support USB flash drive startup, which can play a great role when system crash and rapid system installation. Similarly, boot virtual machine from USB flash drive is also allowed. This article tells you how to boot Windows from USB drive in VMware Workstation 15.
To enable USB drive in the virtual machine, we need to add USB drive as hard disk firstly. Of course, we should insert the USB drive into the computer at the beginning.
Step 1: After connecting the USB drive, run VMware Workstation, select the machine you want to boot from USB drive, and then click Edit virtual machine settings.
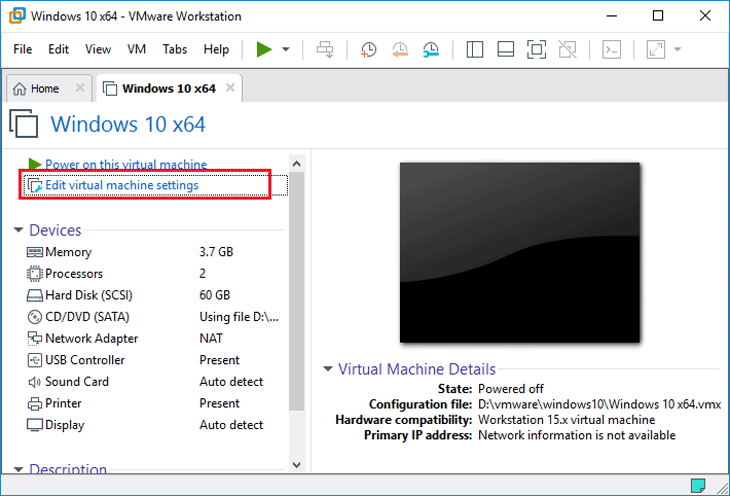
Step 2: Click Add.
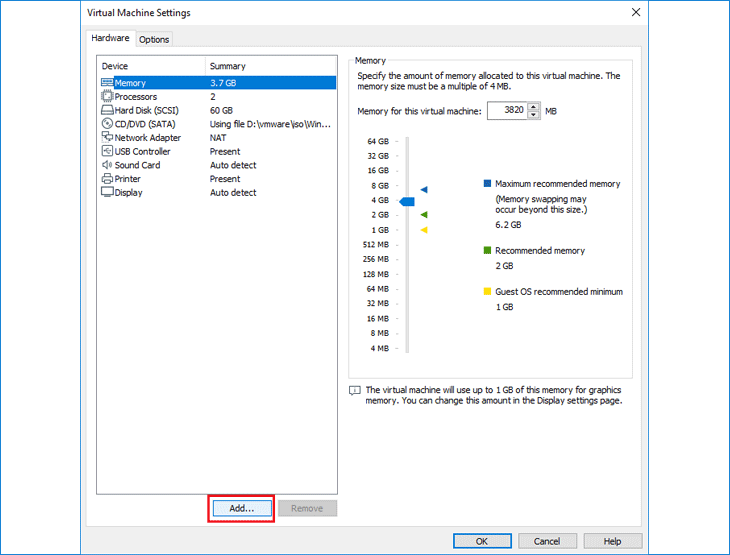
Step 3: Select Hard Disk and click Next.
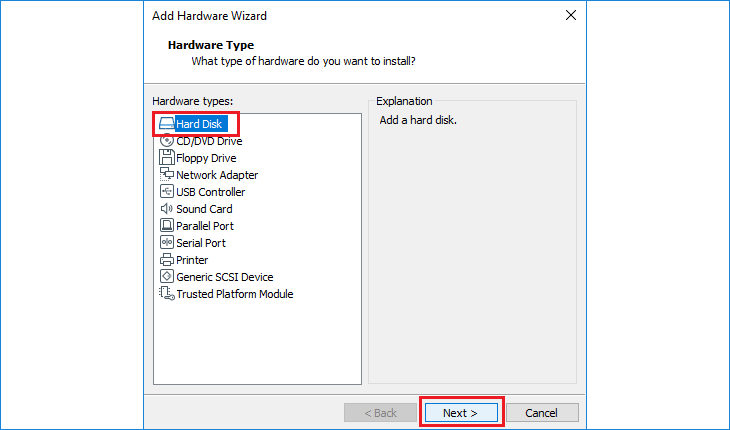
Step 3: Select a Disk Type, we select SCSI by default and click Next.
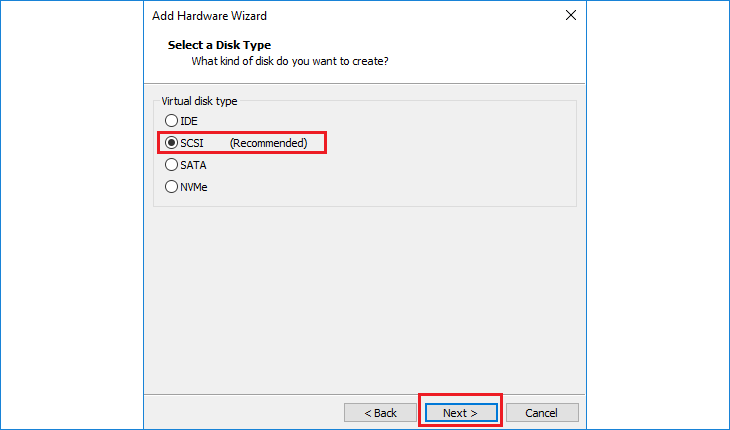
Step 4: Select Use a physical disk which can give the virtual machine direct access to the USB drive, and then click Next.
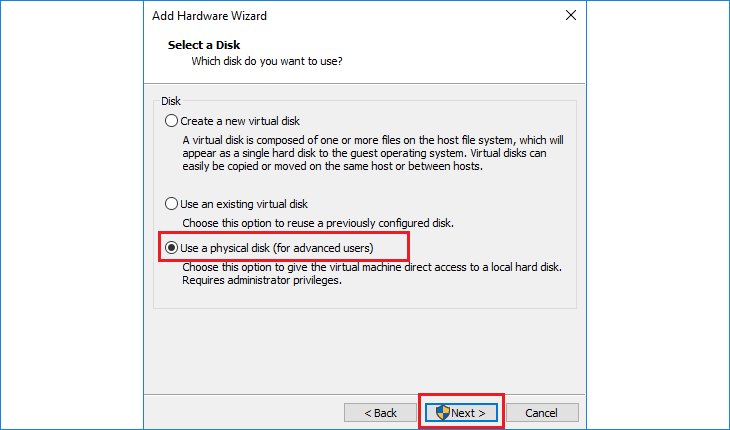
Step 5: Select a Physical Disk. Generally, there will be two drives to be choose. The first one is our local computer hard disk and the second one is our USB flash drive which should be selected. After that, select Use entire disk and click Next.
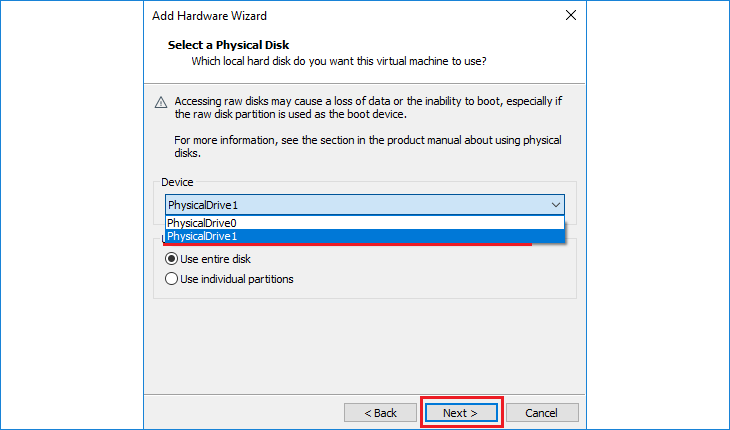
Step 6: Click Finish.
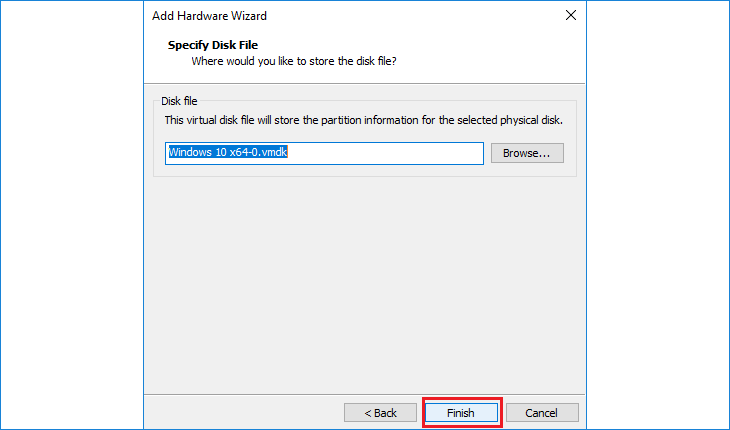
Step 7: Back to the main interface of Virtual Machine Settings, a new hard disk namely the USB drive can be seen, click OK to complete.
Tips: You can confirm whether it is your USB drive through the capacity.
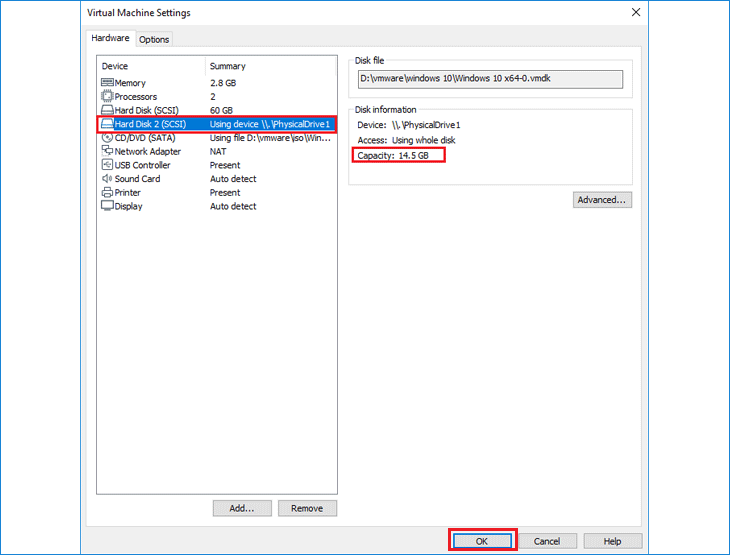
The USB drive has been added. Next, we guide you to VMware workstation 15 boot from USB in two ways.
Step 1: In the main interface, right-click the virtual machine you want to boot from USB drive, hover Power, and then click Power on to Firmware namely to enter BIOS.
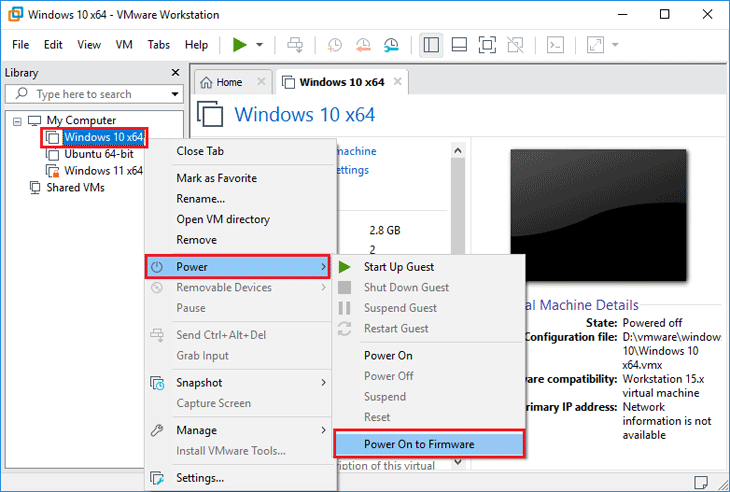
Step 2: On the Boot Menu, highlight the SCSI Hard Drive (1.0) namely the USB drive we just added by ↓ or ↑ key, hit Enter to confirm, and then the virtual machine will boot from the USB drive.
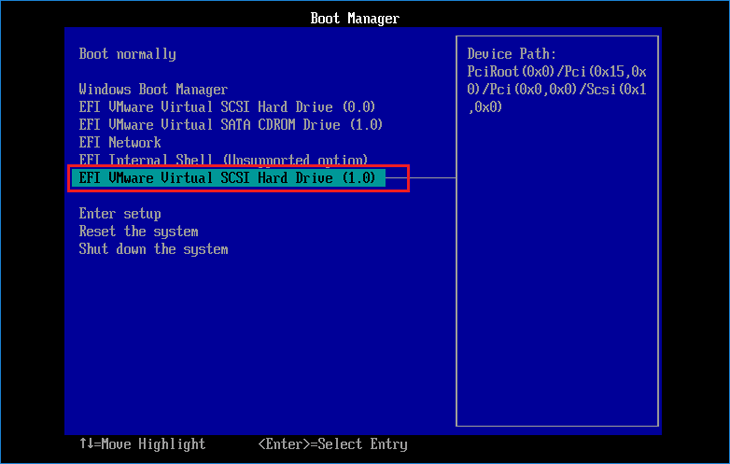
Step 1: Start or restart the virtual machine. When the VMware logo appears, press the Boot Menu key (ESC), and then Boot Menu will appear.
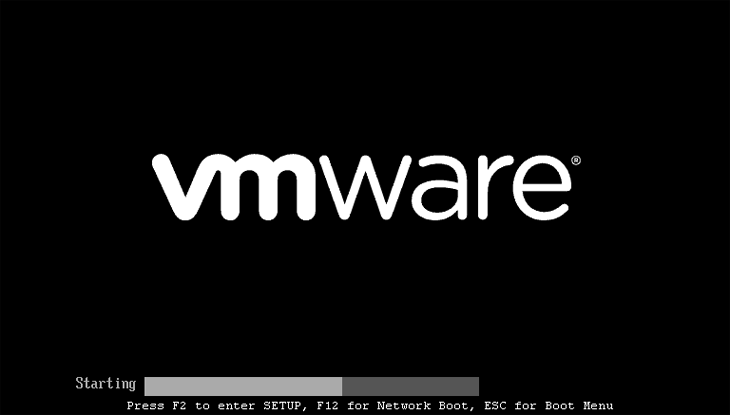
Step 2: On the Boot Menu, highlight the SCSI Hard Drive (1.0) namely the USB drive we just added by ↓ or ↑ key, hit Enter to confirm, and then the virtual machine will boot from the USB drive.