"My iPhone is disabled because I forgot my passcode and entered the wrong ones too many times. The screen now shows 'iPhone is disabled, connect to iTunes'. How can I unlock the disabled iPhone quickly? Please help!"
When iPhone is disabled and you're no longer allowed to enter a passcode, Apple tells you to connect to iTunes to fix the iPhone. But what if iTunes doesn't work? Now, in this post, we will show you several effective ways to unlock a disabled iPhone without iTunes.
When seeing the message "iPhone is disabled, connect to iTunes", some people think that as long as the iPhone is connected to iTunes, the disabled mode will be automatically removed, but it's not that easy. If you have no idea how to unlock a disabled iPhone using iTunes, follow these steps.
Step 1: Connect the disabled iPhone to a computer you've synced the iPhone to and launch iTunes.
Step 2: Click the phone icon to display your iPhone information. Select the Summary tab on the left side, then click Restore iPhone.
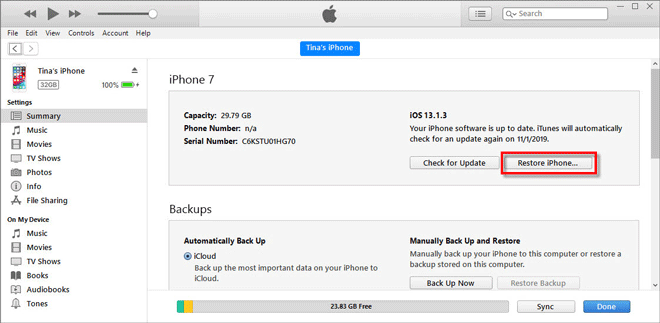
Note: If you receive a warning message saying "Find My iPhone must be turned off", move on to another method to see how to unlock a disabled iPhone without using iTunes.
Step 3: If iTunes asks if you want to backup the settings, choose Back Up.
Step 4: Click Restore and then follow the on-screen prompts to restore the iPhone.
Step 5: Once iTunes has finished restoring the iPhone, you'll get the Set Up screen. Set up the device and in the process, you will get the option to restore data from iTunes backup.
If iTunes does not help unlock your disabled iPhone, try iCloud. iCloud can make use of the Find My iPhone function to erase all contents and settings from the disabled iPhone, including the screen lock, so that you can regain access to the iPhone.
Step 1: Open the web browser on a computer or mobile phone and visit https://www.icloud.com/.
Step 2: Sign in to iCloud with your Apple ID that is used on the disabled iPhone.
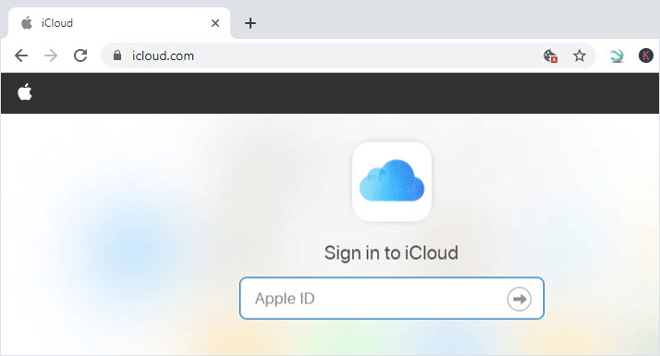
Note: If you have enabled two-factor authentication for your Apple ID, iCloud will send a message with a verification code to your iPhone and you have to enter the code to sign in to iCloud. However, messages cannot be viewed on a disabled iPhone. If that's the case, move on to the next method to see how to unlock a disabled iPhone without iTunes or iCloud.
Step 3: Once you are signed in, click Find iPhone.
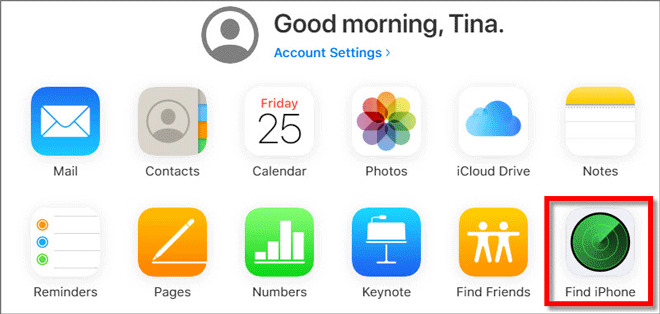
Step 4: Enter the password for your Apple ID and click Sign in.
Step 5: After your iPhone's position is located, click on All Devices on the top and choose your disabled iPhone that is waiting to be unlocked.
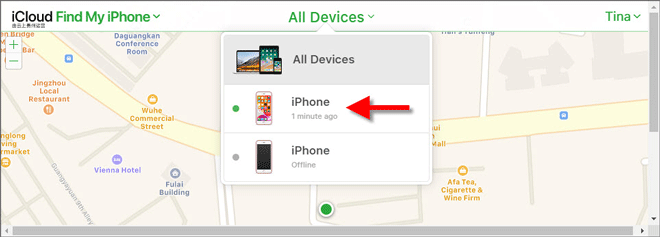
Step 6: Click on Erase iPhone and your disabled iPhone will restart and erase all data including the screen lock. After the iPhone is erased and restarted, you'll get the Set Up screen. The disabled state and the passcode have been removed and you can set up the iPhone as if it were a new device.
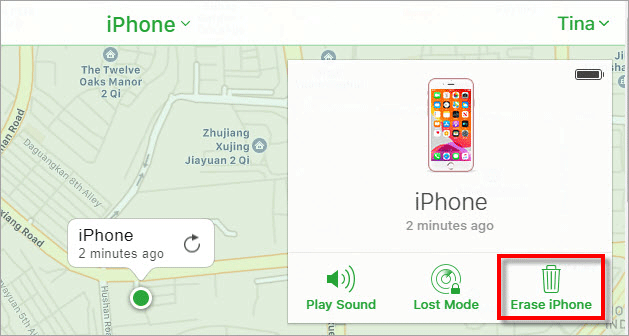
If neither iTunes nor iCloud works for you, a third-party tool would be the best choice to unlock the disabled iPhone. iPhone Passcode Refixer is the professional iPhone unlocking tool that helps unlock a disabled iPhone quickly in an easier way. The steps are as follows.

iSumsoft iPhone Passcode Refixer
Step 1: Connect the disabled iPhone to your Windows computer with a USB cable.
Step 2: Download and install iPhone Passcode Refixer on your computer. Launch the software and click Unlock Lock Screen.

Step 3: Click Start. On the next page, make sure the iPhone is connected to the computer and click Next, so the software will recognize the device.
Step 4: Click Download to download the firmware package used to unlock the disabled iPhone. The download will begin automatically and complete in a few minutes.
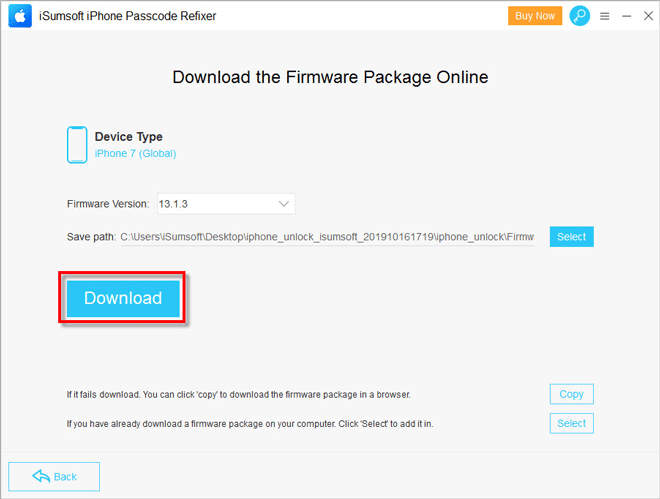
Step 5: Click Unlock to start unlocking the disabled iPhone. The iPhone will restart and erase all data and settings, including the screen lock. The unlocking process takes only a few minutes.
Step 6: When the software tells "Unlock Screen Successfully" and your iPhone finishes restarting, the disabled state as well as the passcode has been removed and you can use the iPhone as if you were using a new device.
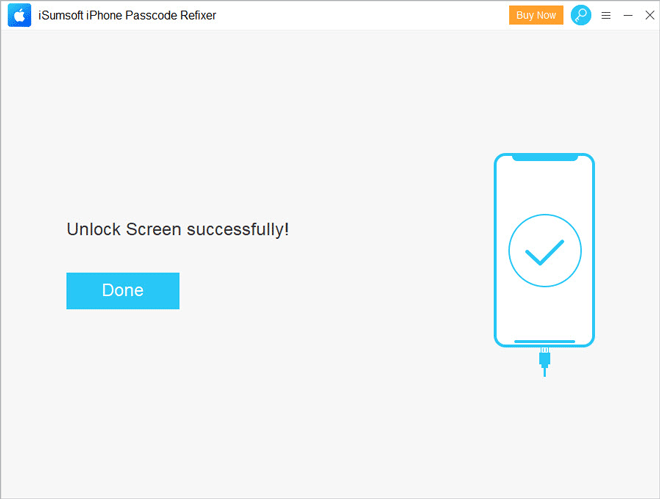
Video Guide on How to Unlock a Disabled iPhone without iTunes or iCloud: