Want to install Windows 11 but your PC doesn't support TPM 2.0 and Secure Boot? You don't have to give up or buy a new computer. Although Microsoft requires these features for Windows 11, there are workarounds to bypass them.
This article guides you through one of the easiest methods to install Windows 11 without TPM 2.0 and Secure Boot, ensuring a smooth installation process.
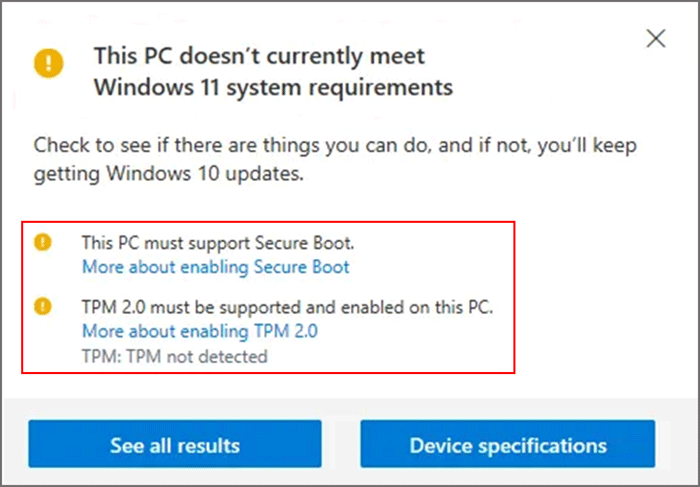
The process involves creating a Windows 11 bootable USB, booting from it, and modifying the registry during the initial setup to bypass TPM and Secure Boot checks. Follow these steps carefully.
Download the official Windows 11 Media Creation Tool from Microsoft's website.
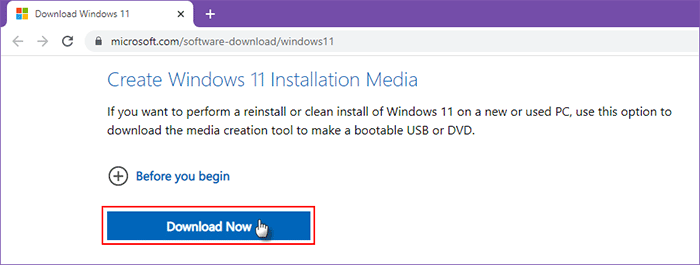
Insert a USB flash drive into your computer, ensuring you back up any important data first.
Run the downloaded Media Creation Tool.
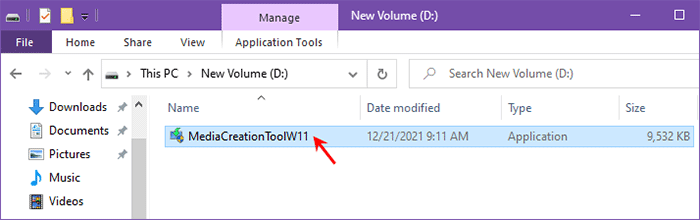
Follow the on-screen instructions to create a Windows 11 bootable USB.
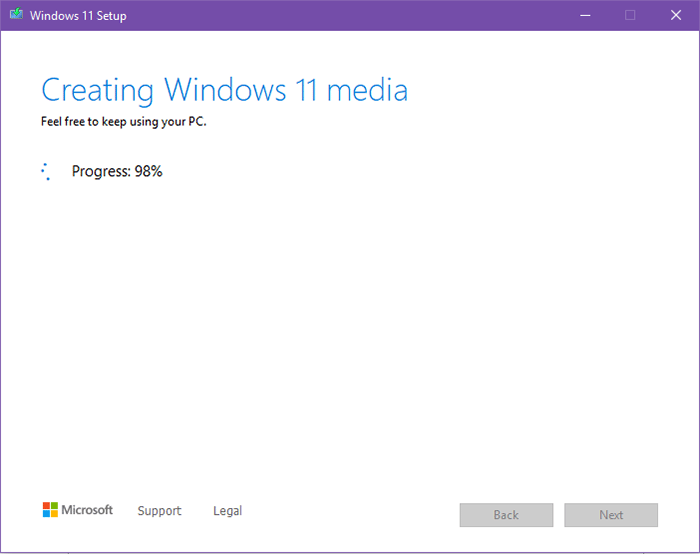
Keep the Windows 11 bootable USB connected to your computer.
Restart your PC while holding the Shift key and click Restart.
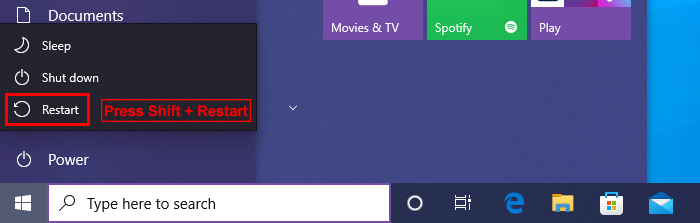
Your PC will restart to the "Choose an option" screen; select Use a Device.
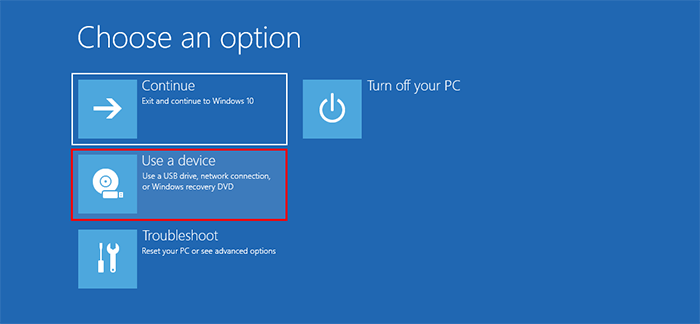
Choose your USB flash drive to boot from it.
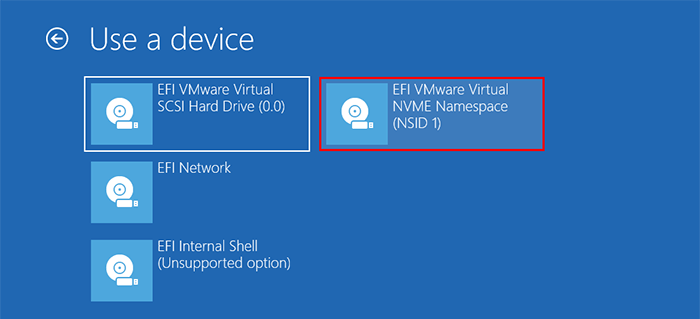
Alternatively, access the boot menu or BIOS settings to boot from the USB drive.
After booting, you'll see the Windows Setup screen. Choose your language and keyboard settings, then click Next.
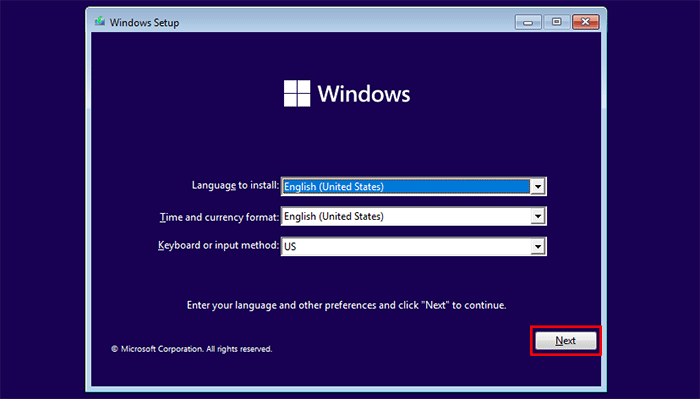
Click Install Now to start the Windows 11 Setup.
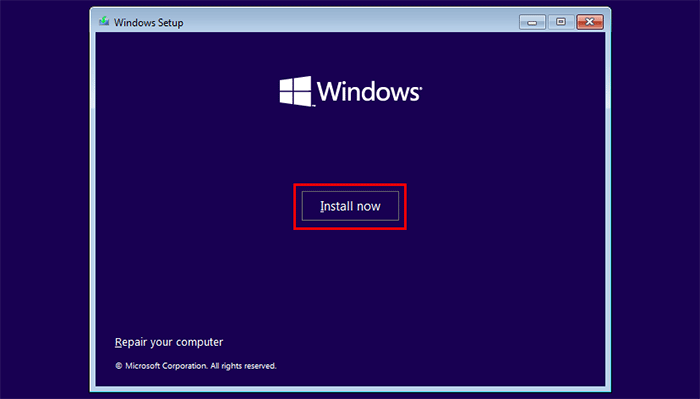
Enter your product key or click I don't have a product key.
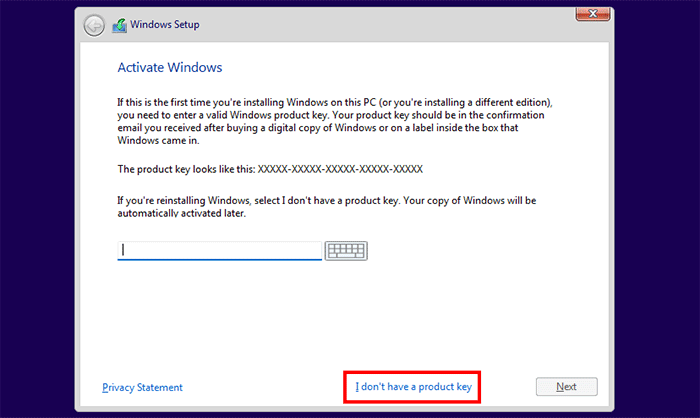
Select the Windows 11 edition you wish to install and click Next.
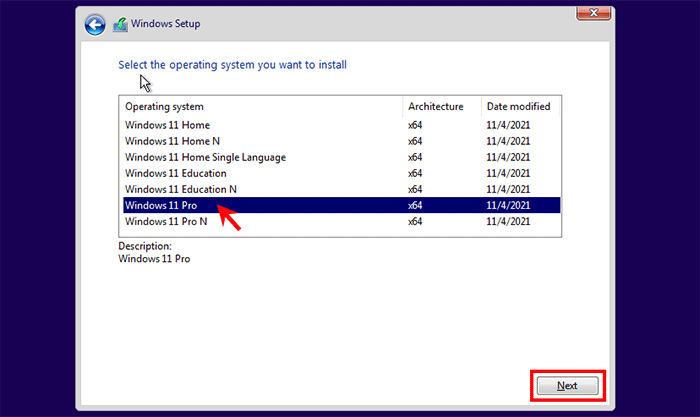
Since your PC lacks TPM 2.0 and Secure Boot, you'll see the "This PC can't run Windows 11" message. Leave this window open.
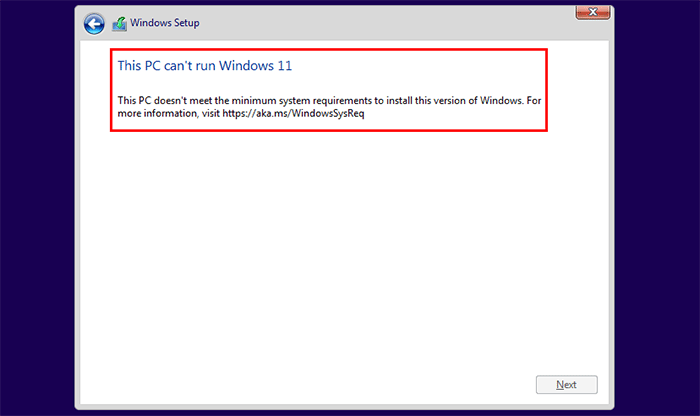
Press Shift + F10 to open Command Prompt, type regedit, and press Enter.
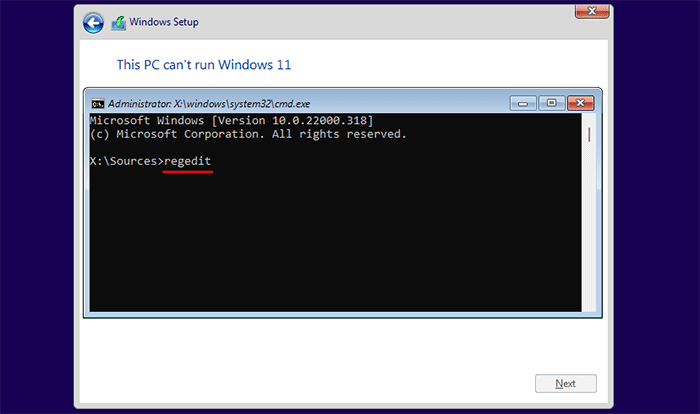
In Registry Editor, navigate to HKEY_LOCAL_MACHINE > SYSTEM > Setup, create a new key named LabConfig.
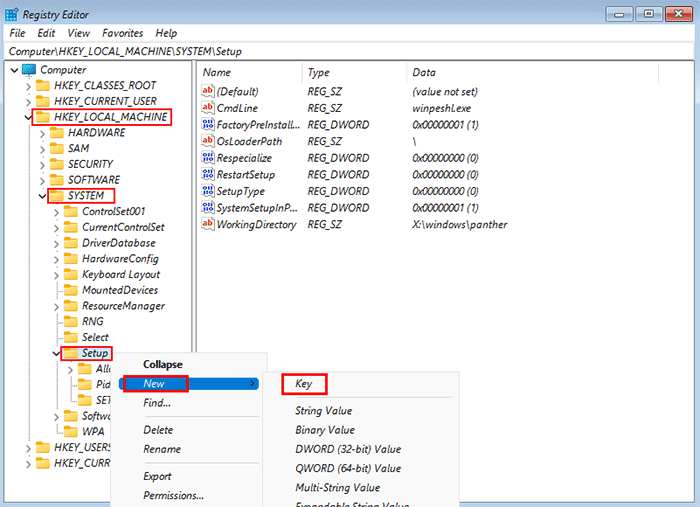
Create two new DWORD values under LabConfig: BypassTPMCheck and BypassSecureBootCheck, setting both to 1.
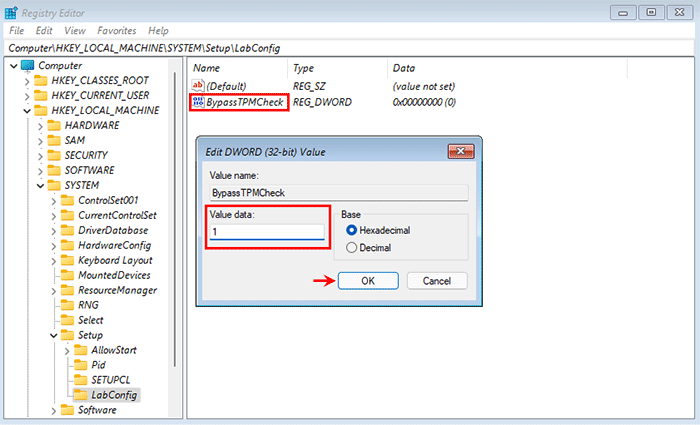
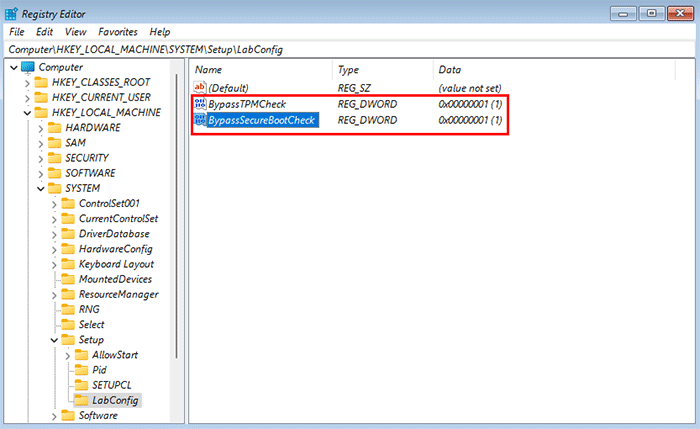
Close Registry Editor and Command Prompt, then return to the previous step in Windows Setup.
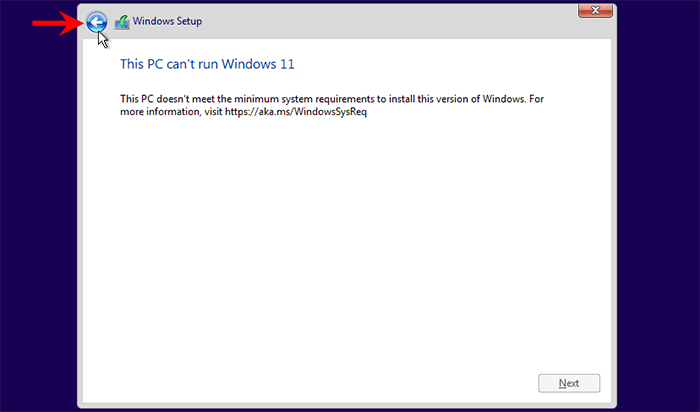
Reselect your Windows 11 edition and click Next.
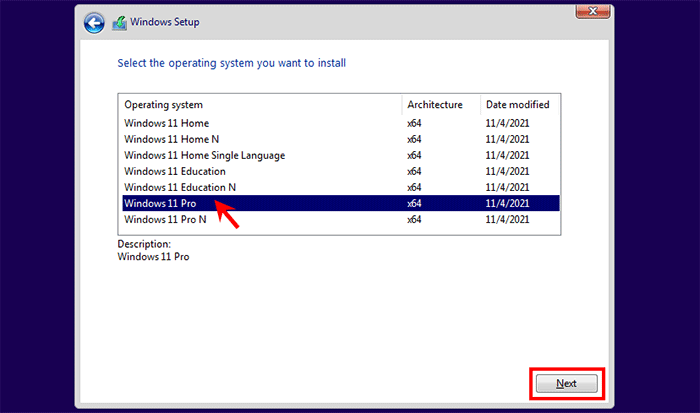
Accept the license terms and click Next.
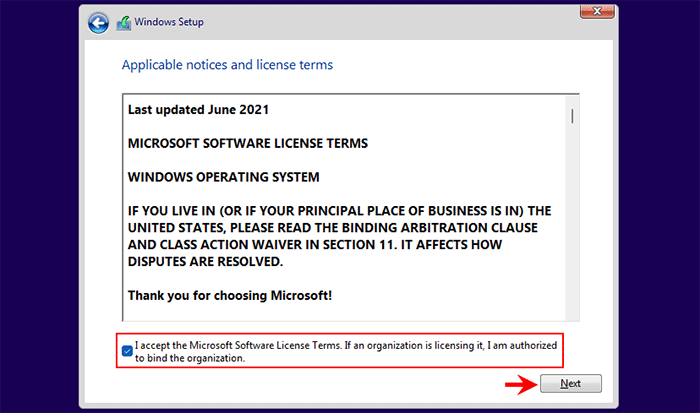
Choose "Custom: Install Windows only (advanced)" for a clean install.
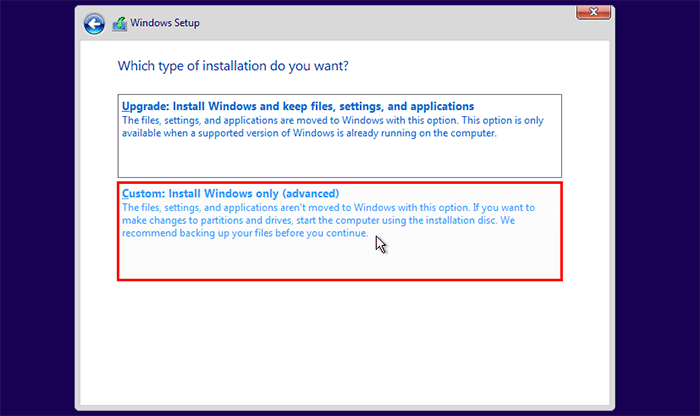
Select the installation partition and click Next.
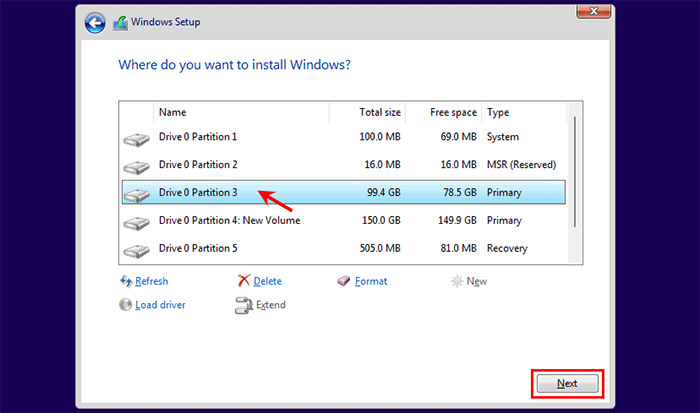
Windows 11 will now install without TPM 2.0 and Secure Boot.
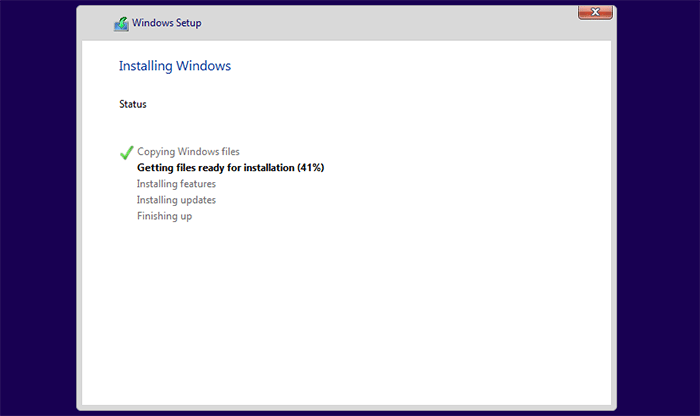
Follow the on-screen instructions to complete the setup.
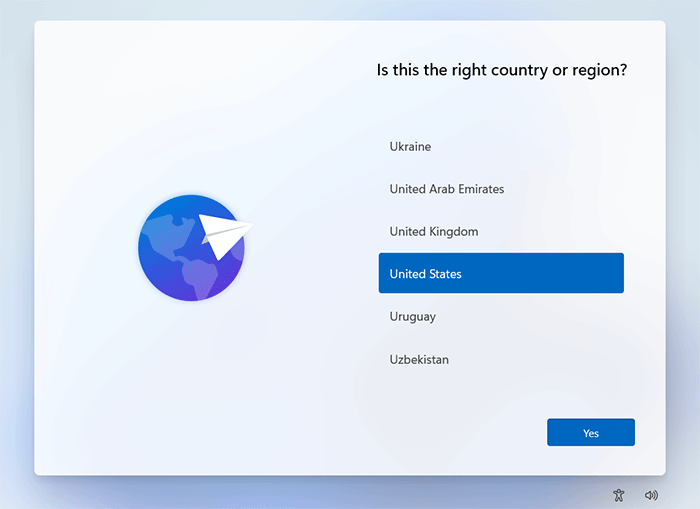
Create a user account as prompted.
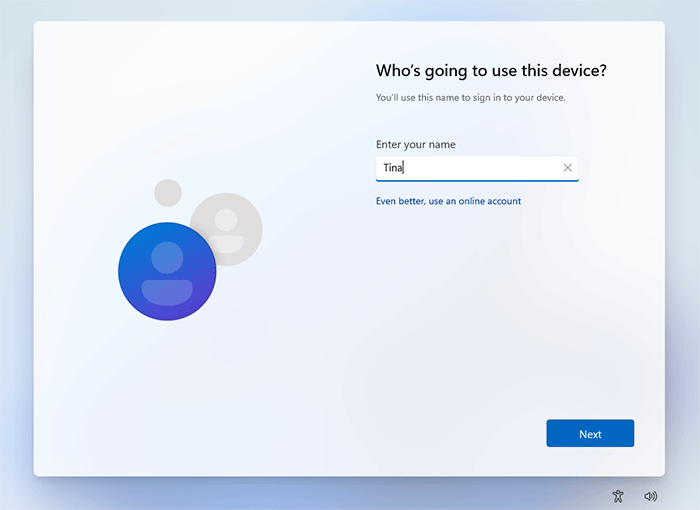
Complete the remaining setup steps.
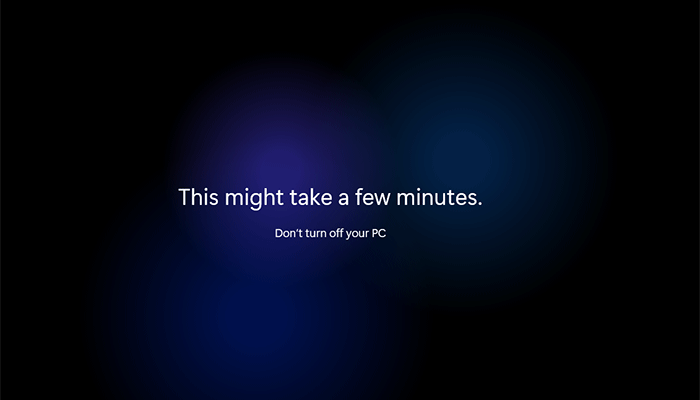
You will now have Windows 11 installed on your PC.
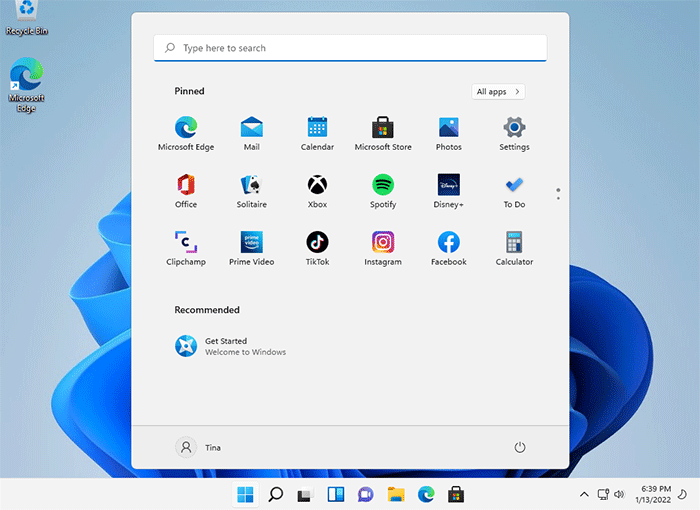
TPM 2.0 and Secure Boot aren't mandatory for running Windows 11 on Legacy BIOS-based computers. For those looking to upgrade to Windows 11 without TPM 2.0, there are effective methods available.