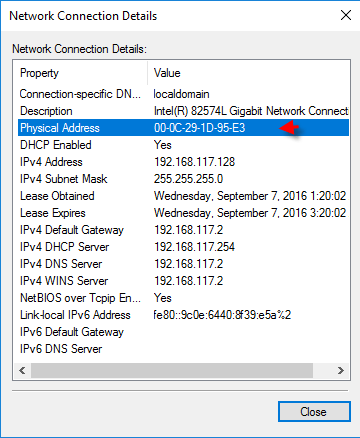Physical Address, also called MAC address(media access control address) is a memory address that is represented in the form of a binary number on the address bus circuitry in order to enable the data bus to access a particular storage cell of main memory.
This article will show you how to find the physical address on your Windows 10 PC.
There is a bit different to find your PC's MAC address in Settings.
Step 1: Click on the Start menu, click Settings, and click on the Network & Internet icon.
![]()
Step 2: Click on Wi-Fi on the left side, then click Manage known networks link on the left side.
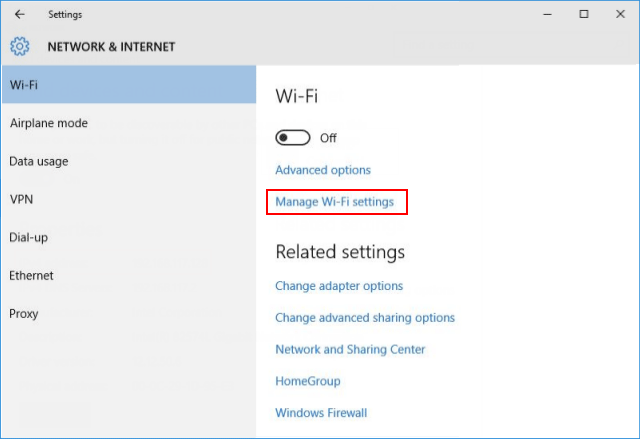
Step 3: Then scroll down to click on the Properties button.
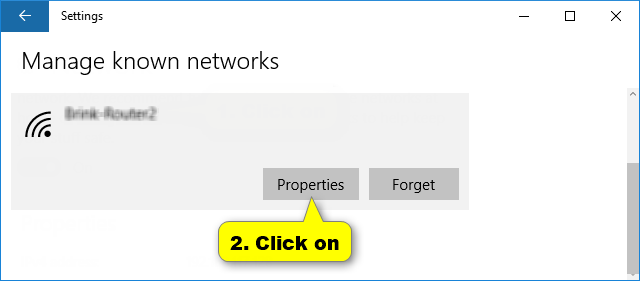
Then you can see the MAC address of the device.
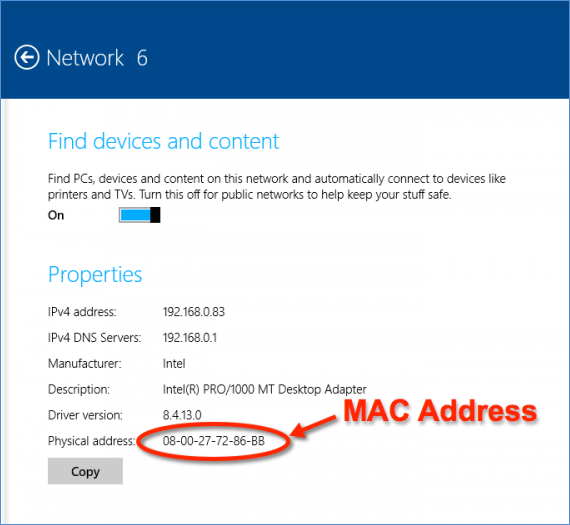
Step 1: Go to Settings > Network & Internet.
Step 2: Click on Ethernet on the left side, and then click Network Connected on the right side.
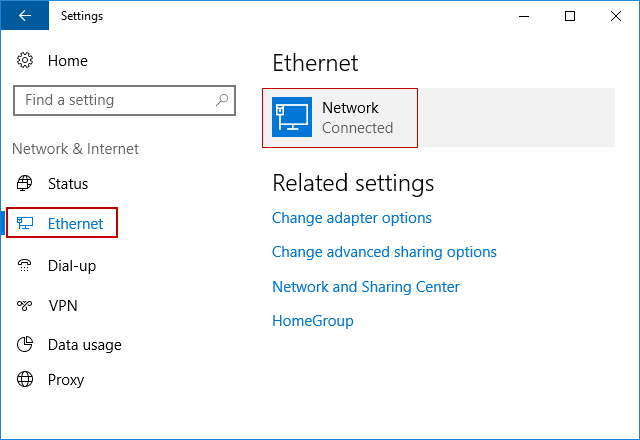
Step 3: You will now see the IPv4 address, which is your PC's IP address.
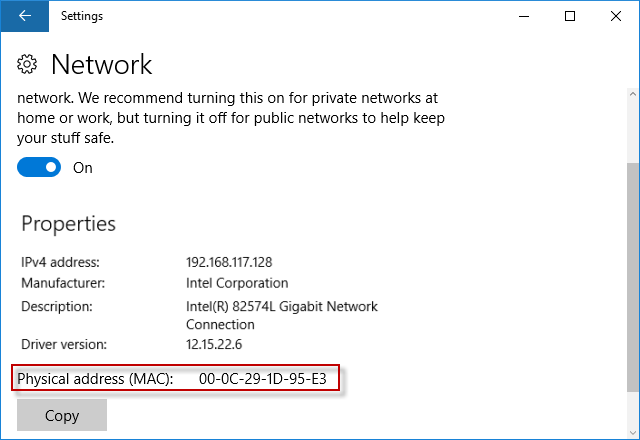
You can view your PC's physical address by using Get-NetAdapter command in PowerShell.
Step 1: Type PowerShell in the search box, then select it from the result list.
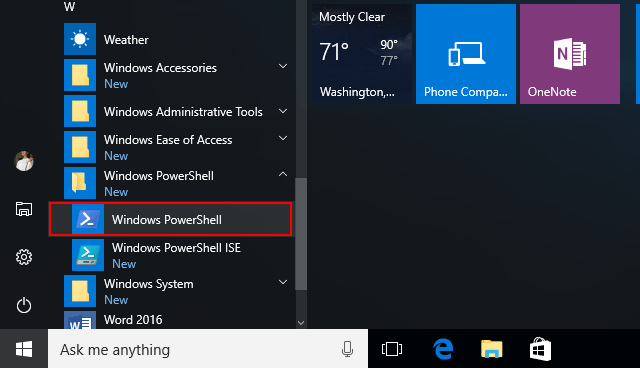
Tips: You can replace Command Prompt with PowerShell in the Quick Access menu.
Step 2: Type get-netadapter in the PowerShell window, hit Enter key. You can see Mac Address of your device.
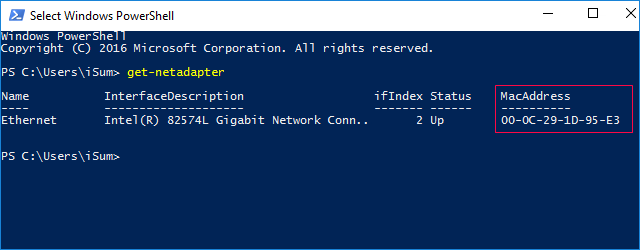
There are two commands you can use to find the Mac Address in Command Prompt.
Step 1: Press Win + X shortcuts, click Command Prompt in the Quick Access menu.
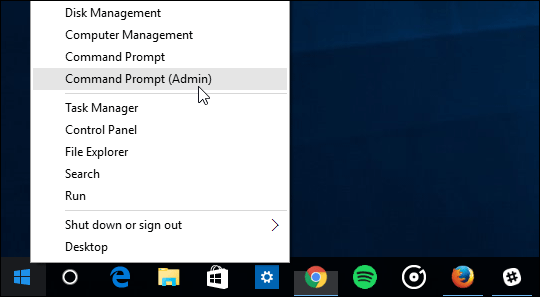
Step 2: Type ipconfig/all into the command prompt, hit Enter key. Then it'll show all IP address.
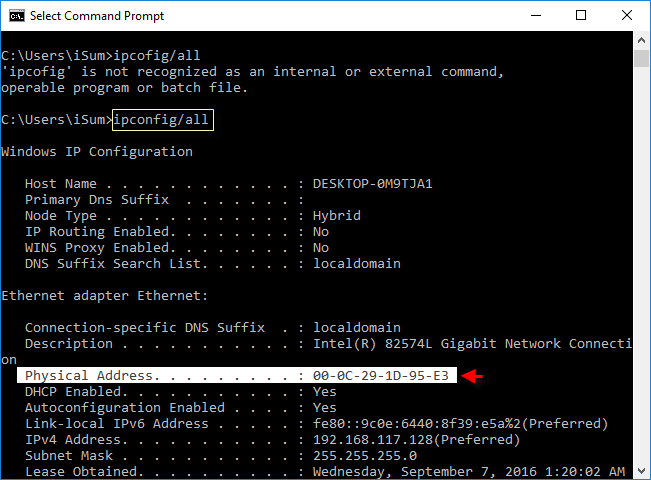
Or you can use getmac /v command, it can also show you the physical address of your PC.
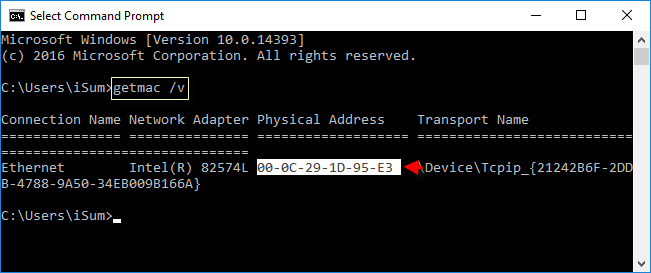
You can find your IP address in Network Connection, no matter which Windows system you are running.
Step 1: Type View network connections in the search box, and then select it in the list.
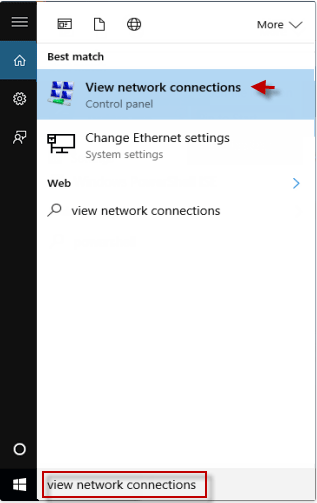
Step 2: Select an active network connection, double-click on your current network connection.
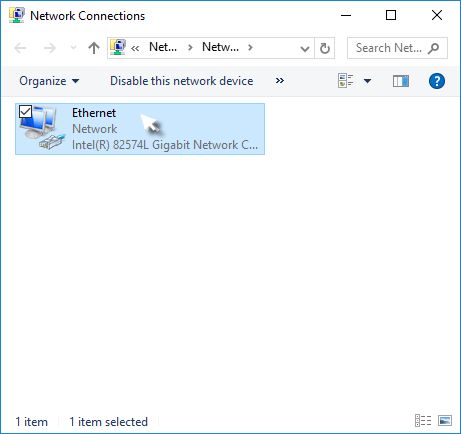
Step 3: Click the detail button to view the IP.
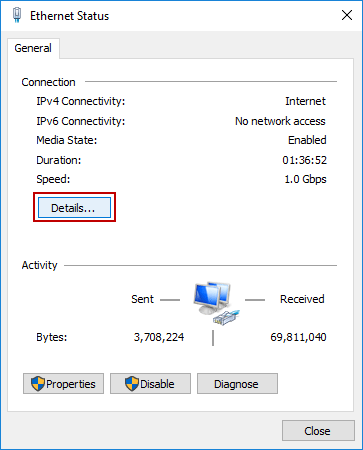
You can see the Physical Address.