Booting to safe mode is a great way troubleshoot or diagnose problems on your Windows 10/11 PC. By booting into safe mode, you can easily diagnose what is wrong with your PC.This article describes the different ways to boot into safe mode in Windows 10/11.
If you can log into Windows, you can use 1, 2, 3 and 4 methods. If you cannot boot normally, you can use 5 and 6 methods. You can watch the video below and follow the detailed steps to start Windows 10/11 in Safe Mode.
The first way to boot into safe mode is to enable it, which you can do through the SystemConfiguration tool. The System Configuration tool built into Windows gives you the ability to enable a safe boot option. This option forces Windows to boot into Safe Mode every time you restart your PC.
Step 1: Open the System Configuration tool.(Type msconfig in the search box, press Enter.)
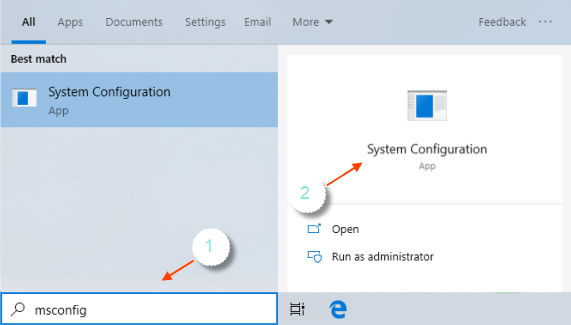
Step 2: Then click on the Boot tab. Check the Safe boot box.
You can even choose the type of Safe Mode into which you want Windows to start:
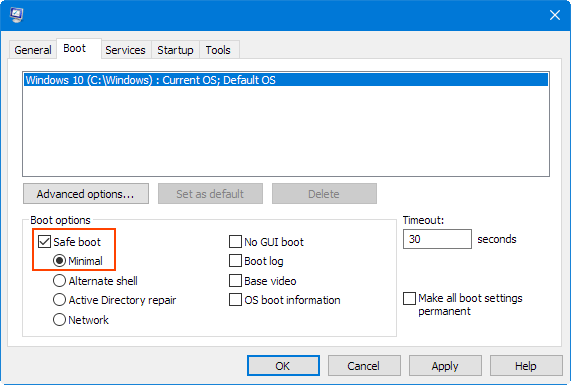
Once you have chosen your option, click the OK button and restart your machine. Your PC will be rebooted into Safe Mode automatically.
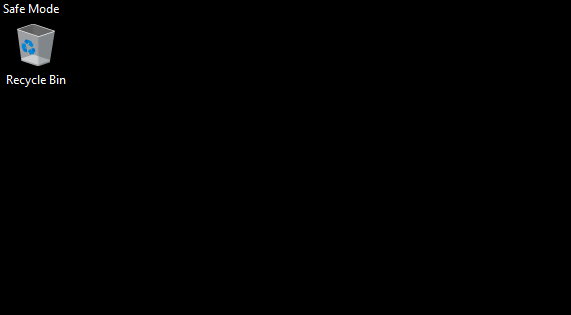
If you need to exit safe mode, simply restart your device, or: Press the Windows logo key. Type MSConfig in the Search box and then press Enter. Select the Boot tab. Under Boot options, uncheck the Safe Boot option. Hit the OK button and restart your system to boot back into Normal Mode.
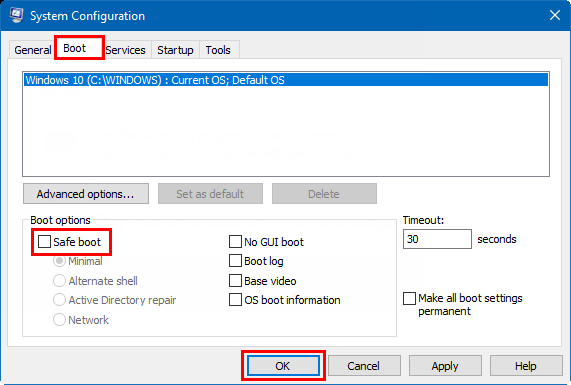
If you need more info on disable Safe Mode, see how to get Windows out of safe mode.
In this method, we will boot Windows 10/11 to Safe Mode through the Advanced Boot Options menu.
Step 1: Open the Advanced Startup options. ((Type MSConfig in the search box, press Enter.)
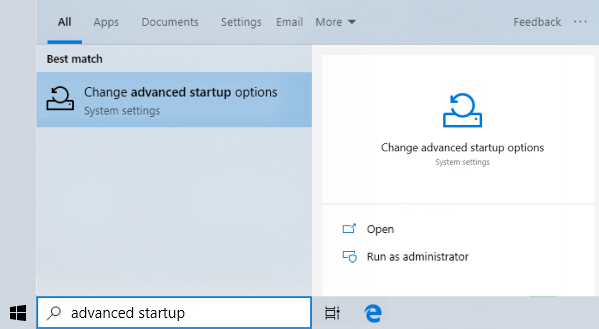
Step 2: Click the Restart now button under the Advanced Startup.
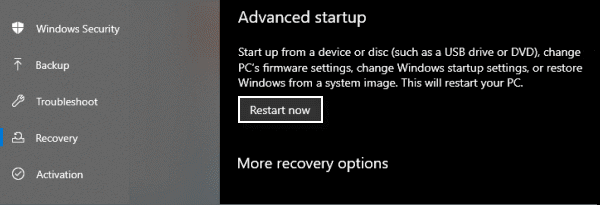
Step 3: When you are in recovery mode, click Troubleshoot >Advanced options.
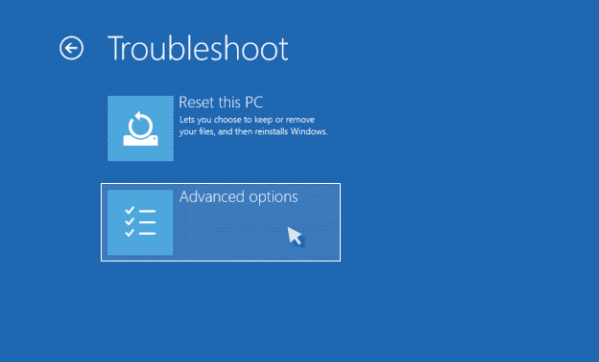
Next, click Startup Settings to change Windows' startup behavior.
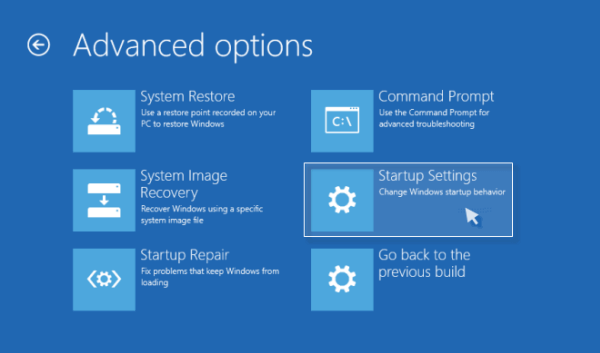
Click on Restart.
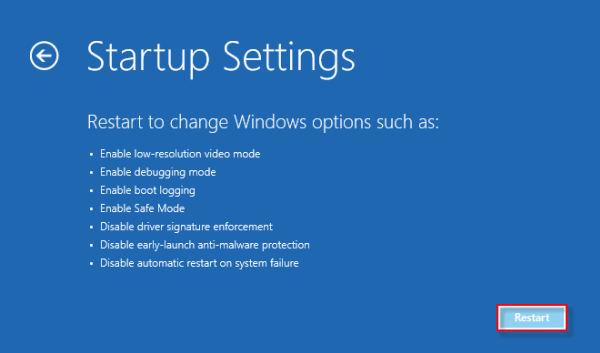
After your device restarts, select option 4 from the list or press F4 for Safe Mode.
In this method, we will use the "Shift + Restart" to tell Microsoft Windows 10/11 to restart into Safe Mode.
Step 1: Hold down the Shift key while clicking the Restart button.
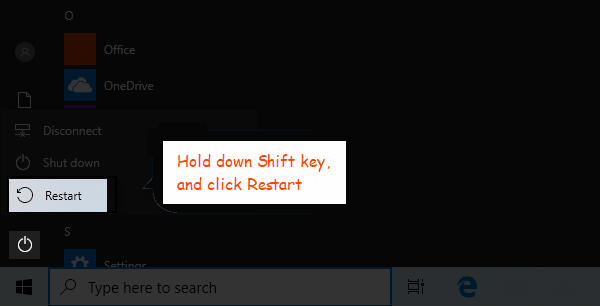
When the computer restarts you should be greeted by the Advanced Boot Options menu. Now that you are in the winRE state, you can follow these steps to safe mode:
On the Select Options screen, choose Troubleshoot > Advanced Options > Launch Settings > Restart.
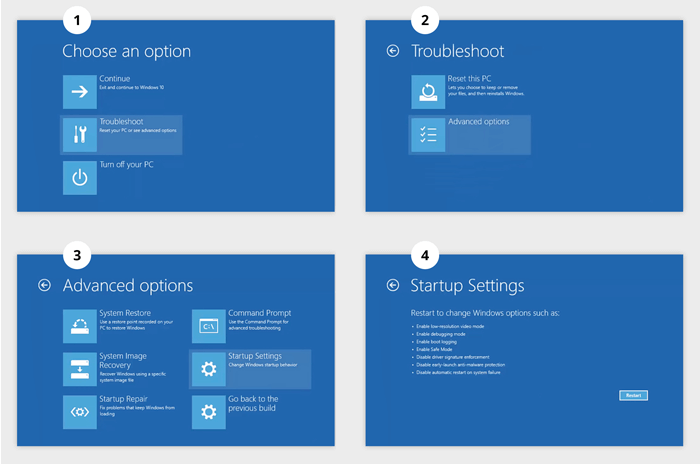
After your device restarts, you'll see a list of options. Select option 5 from the list or press F5 for Safe Mode with Networking.
In this method, we will use the command line to tell Microsoft Windows 10/11 to reboot into Safe Mode.
Step 1: Press the Win+R key to enter the Run dialogue.
Step 2: Type in the following command, press Enter.
shutdown /o /r
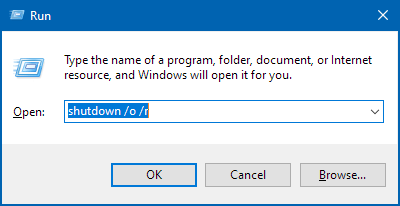
Step 3: After pressing Enter the computer should start the reboot process. Once it boots up again, you will be able to access the Safe Mode environment.
If your PC fails to boot, you can use Windows 10/11 installation media (installation DVD or USB disk) to boot PC to the installation environment. If you need more info on the installation disk, see Open Command Prompt at Boot using Windows Installation Media.
Type this command bcdedit /set {default} safeboot minimal, and press Enter to run it.
When you see "The operation completed successfully" close Command Prompt window. Select Continue. After rebooting your computer, your Windows will boot into Safe Mode.
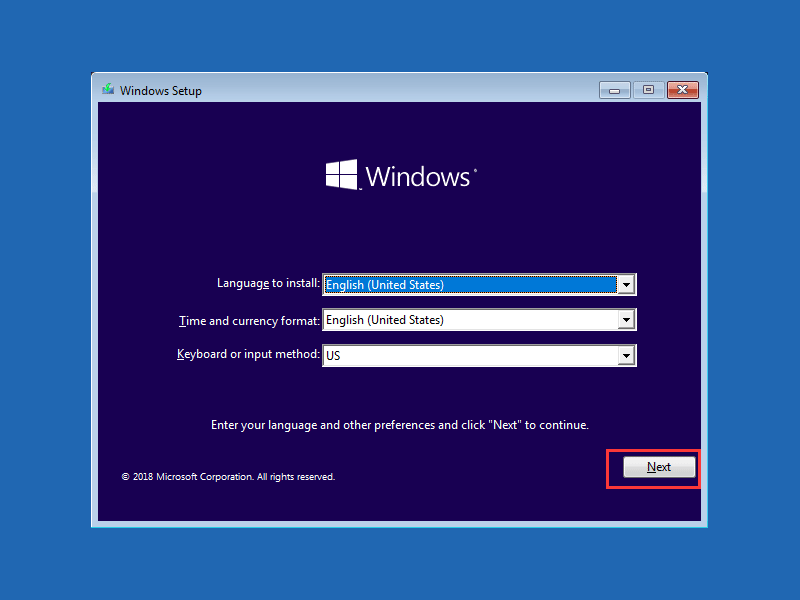
If you need to exit safe mode, use the following command to restart the computer:
shutdown /r /t 00
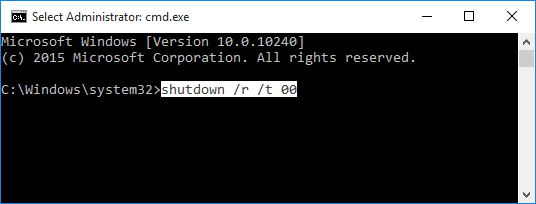
In this method, we will enter the Windows recovery environment (winRE) by fresh boot. This method can be used to fix a black or blank screen error. To do this, you will repeatedly turn the device off and then on again.
Step 1: Press and hold the power button for 10 seconds to turn off the device.
Step 2: Press the power button again to turn on the device.
The first sign of Windows boot (for example, some devices display the manufacturer's logo when restarted) Press and hold the power button for 10 seconds to turn off the device.
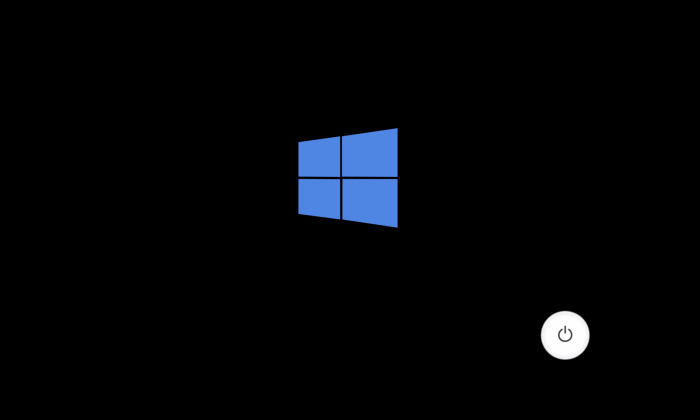
Step 3: Press the power button again to turn on the device.
When Windows restarts, press and hold the power button for 10 seconds to turn off the device.
Step 4: Press the power button again to turn on the device.
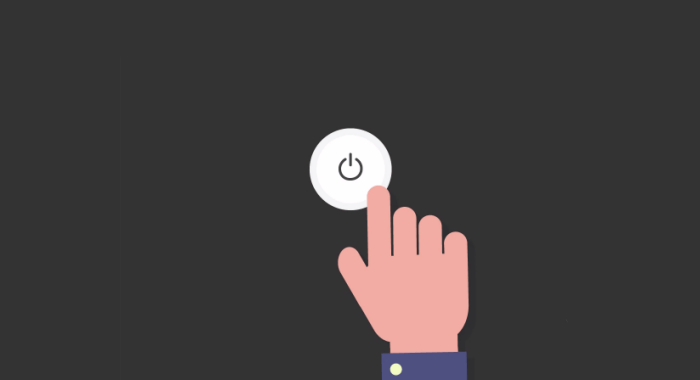
Step 5: Allow your device to reboot completely. You will enter winRE.
Now that you are in the winRE state, choose Troubleshoot > Advanced Options > Launch Settings > Restart. After your device restarts, you'll see a list of options. Select option 5 from the list or press F5 for Safe Mode with Networking.
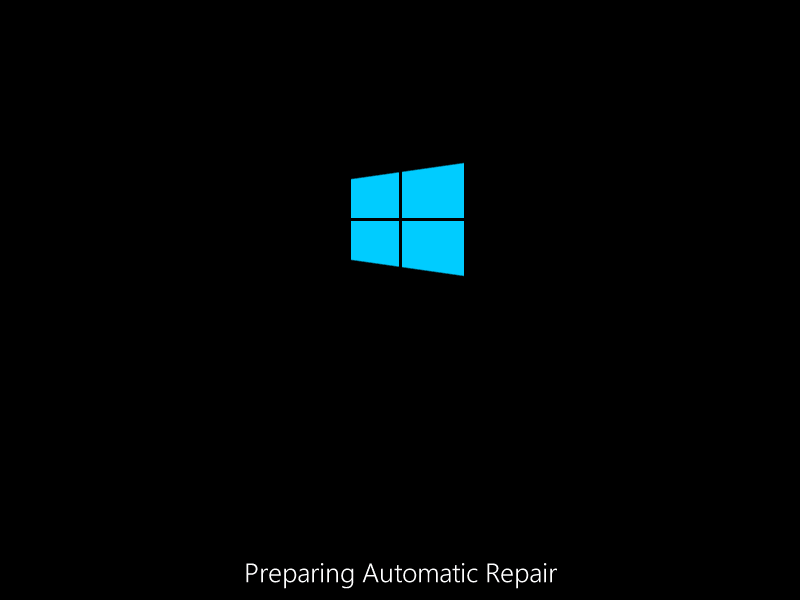
Which method do you prefer to boot Windows 10/11 into safe mode? Personally, my favorite is to use the system configuration tool, because people can turn security mode on and off at will.