Have you ever had a troublesome .doc or .docx file Word that you can't seem to open? Or even lost a document completely. This article will provide 2 ways to recover the lost document.
If you can't even find the file, you may be able to find backup files that Word has saved. To recover a lost Word file, go to search for Word's backup files:
Step 1: Start Word, click File > Open. Then click Browse.
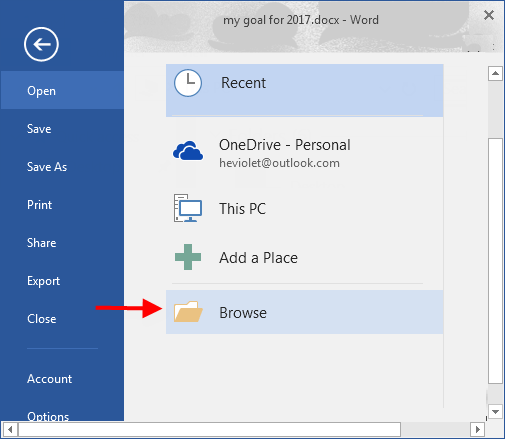
Step 2: Then navigate to the folder where you last saved the missing file. In the Files of type list, click All Files. The backup file usually has the name "Backup of" followed by the name of the missing file. Once you find your documents, click the backup file, and then click Open.

Step 3: If you don't find the backup file listed that way, alternatively search for *.wbk Word Backup files.

Tips: If the result list does not contain the Word document that you are looking for, go to use Option 2.
If you have turned on the Autorecover feature in Office, you might have autosaved files from the last 10 minutes you worked on any Word document. They can appear in a number of locations, including them as follows.
On Window 10 PC
On Windows 7 and Vista PC
My lost files are stored in C:\Users\<username>\AppData\Roaming\Microsoft\Word.

Additional note: types of files
If you're having trouble finding your Autosave storage or Temporary files folder, you can try this way to find your autosave files. That is to use the Search Everything utility to search for unsaved files.