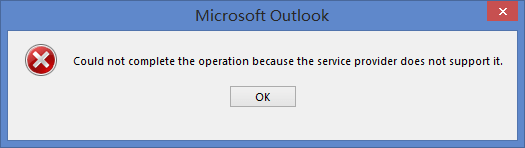If you want to sync your Gmail contacts with Outlook, you needn't copy one by one. The recommended way is to back up your Gmail contact to others by exporting it into CSV file. Then import the contact.csv file into Microsoft Outlook, this tutorial will show you how to make it.
Step 1: Log in Gmail with your Google Account, then click Gmail > Contacts.
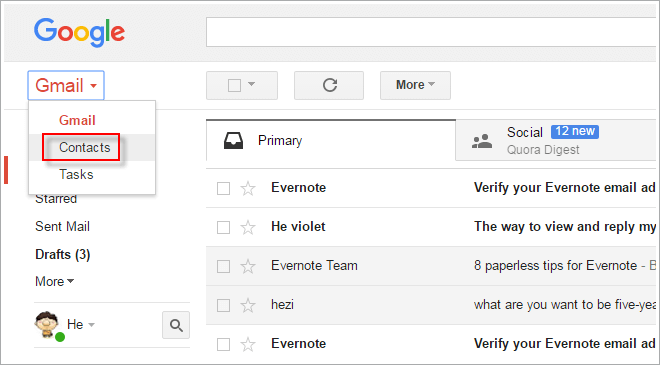
Step 2: Select the person you wish to export, and click More > Export.
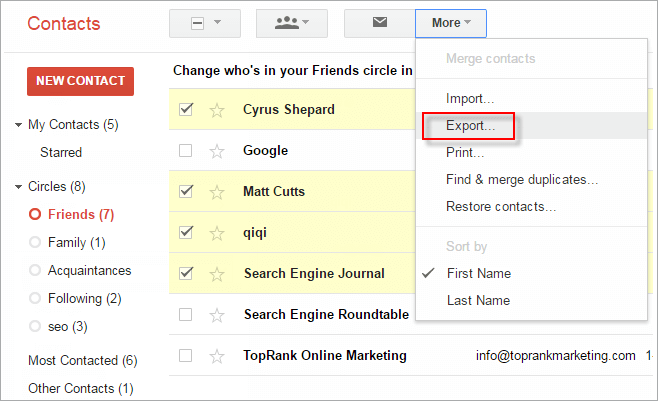
Step 3: Then select the export format as Outlook CSV format (for importing into Outlook or another application). Click Export.
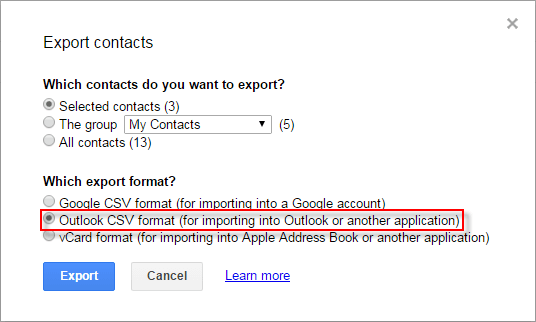
Step 4: Save to Disk to save contacts.csv file. Then you can open and view the .csv file via Excel or Access.

The exporting procedure is over, next step is to import the contacts.
Importing your contacts into Microsoft Outlook will make it a lot easier to stay in touch with everyone you know. Let's take import contacts from a .csv file to Outlook 2013 as an example:
Step 1: Start from the FILE tab, select Open & Export > Import/Export.
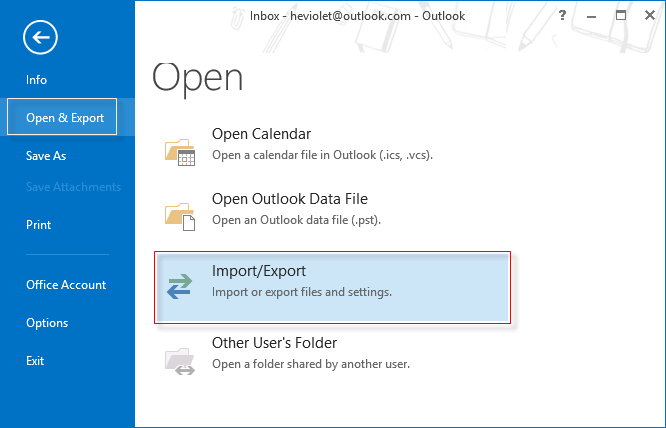
Step 2: In the Import/Export Wizard, select Import from another program or file, click Next.
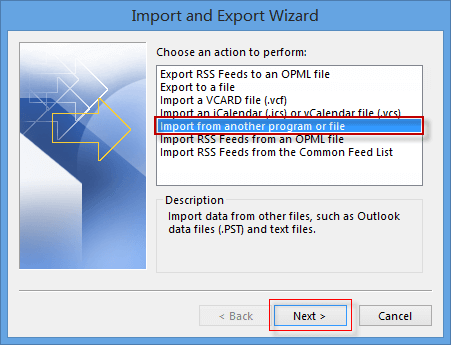
Step 3: Select Comma Separated Values, click Next.
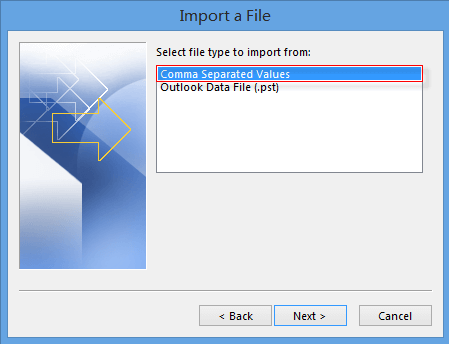
Step 4: In the Import a File box, browse to and select the contact.csv file you saved. Click OK.
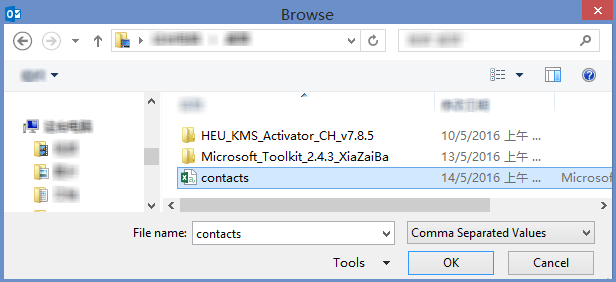
Step 5: Select any one of the options: Replace duplicates with items imported, Allow duplicates to be created, or Do not import duplicate items. Then click Next.
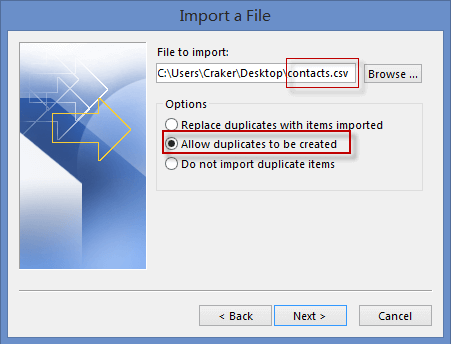
Step 6: In the folder list, select the contacts folder where you want to import your contacts to, and then click Next. Check to confirm the Destination Folder that contacts folder will be stored to, and then click Finish.

Tips 1: To see your contacts, at the bottom of Outlook, choose the People icon.
Tips 2: If the importing procedure could not be completed and it'll prompt that ''because the service provider does not support it'', how to do? Don't worry, the next article will provide the solutions.