Autofill feature in Excel allows to fill neighboring cells in any direction with data that follows a pattern or that is based on data in other cells. You can quickly fill cells in a range with built-in series for time, weekdays, months, years using fill handle or fill command.
The image below shows some of the series that are built-in to Excel, extended across the columns. The items in bold are the initial values we entered and the rest of the items in each row are the extended series values.

With fill handle, you can quickly fill a series data like time, weekdays, months, years and numbers, like odd and even numbers, tens etc. Here's how:
Step 1: Select the first cell in the range that you want to fill.
Step 2: Type the starting value for the series, then type a value in the next cell to establish a pattern.
For Example: If you want the series Jan, Feb, Mar..., type in Jan.
If you want the series of years, type in 2011, 2012. In this case, you must select at least two cells with the values.

Step 3: Drag the fill handle ![]() across the range that you want to fill.
across the range that you want to fill.
Note: AutoFill works both vertically and horizontally.

Option 1: Fill a linear series using Fill command
With this option, it is very handy if you're filling a large number of cells. Here's how:
Step 1: Select the first cell in the range that you want to fill, and type in the starting value for the series.
Step 2: On the Home tab, in the Editing group, click Fill, and then click Series.

Step 3: On the Series dialog box, select whether you want the Series in Rows or Columns.
Under Type, click Linear. Then enter the value into the Stop value box that you want as the last value in the series. Then click OK.

In the following example, I put a 1 in the first cell of the first column set 100 as the last value in the series and the numbers 2 through 100 will be entered automatically into the next 99 cells.
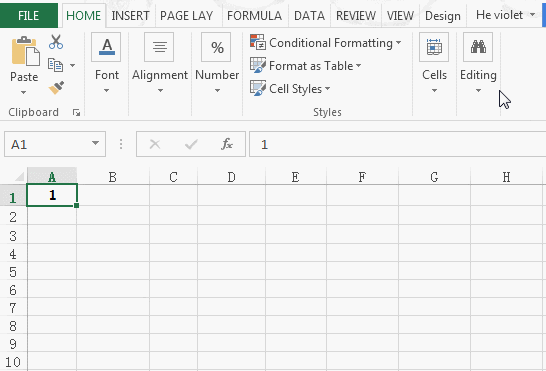
Option 2: Fill a Growth Series
To fill a growth series based on one number and a step value, here's how:
Step 1: Enter the first number in the first cell. Select the cells range that you want to fill.

Step 2: On the Home tab, in the Editing group, click Fill, and then click Series.
Step 3: On the Series dialog box, select Growth under Type. In the Step value box, enter the value you want to multiply each number by to get the next value. In this example, I want to multiply each number by 5.

The growth series is filled in the selected cells, each subsequent number being five times the previous number.

AutoFill option under type will create a series that produces the same results as dragging the fill handle.
