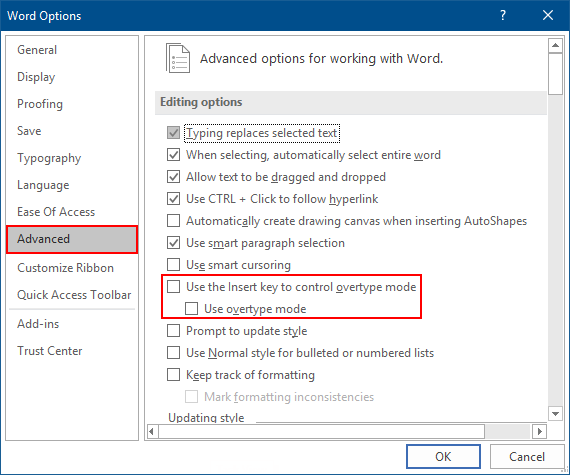While typing in a Word document, you suddenly find newly entered texts are replacing the original ones. This happens when you have accidentally hit the Insert key on your keyboard, overtype mode will be activated. In this mode, when you type new text, the existing characters will be overwritten. Use one of the following methods to disable Overtype mode can help you fix this problem.
Way 1: Press Insert key again to switch back to Insert mode.

Way 2: Save document, close and reopen Word. Then Word will switch to Insert mode itself.
![]()
Way 3: You can configure Word to always display the current mode, overtype or insert in the Status bar.
1. Right-click on the Status bar which is located at the bottom of the Word window.
2. Click to check in Overtype.

3. You'll see Overtype or Insert is now displayed on the left side of the Status bar.
4. To disable Overtype mode, click it to show Insert on the Status bar.

Way 4: Disable Overtype Mode using Word Option Menu.
With this way, you can also disable Overtype mode controlled by Insert key on keyboard.
1. In Word, click File tab, select Option.
2. In the Word Options dialog box, click Advanced.
3. Under Editing Options, click Use overtype mode to remove its check mark. To prevent accidentally switching overtype mode, click to clear the Use the Insert key to control overtype mode check box.