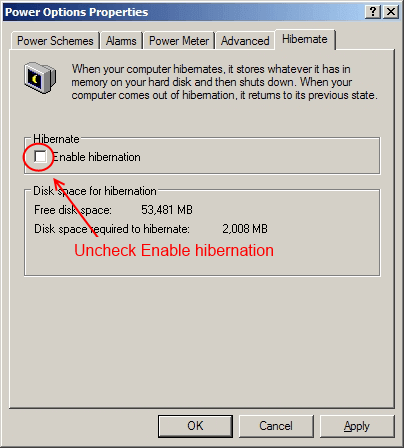We guess that you have noticed a gigantic hiberfil.sys file listed on your system drive. If you're wondering to delete it to free up some space but have no idea on how to get rid of it. This article will explain what's hiberfil.sys and how to delete hiberfil.sys file to free up hard drive space in Windows 10/8/7/Vista/XP.
hiberfil.sys is a system file used by Microsoft Windows to save the machine's current state.
You can see this file in Local Disk(C:), only if you have Shown hidden files, folders and drive and disabled Hide protected operating system files in Folder Options.
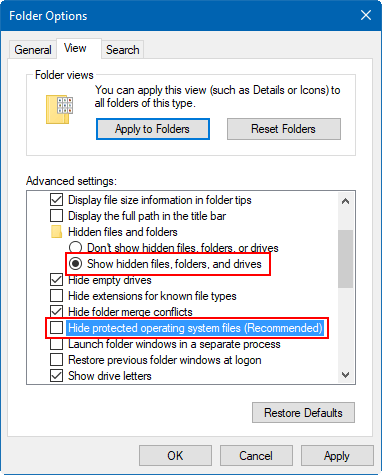
Windows provides two options for users to quickly boot into Windows and resume their work. These options include Sleep and Hibernate. Sleep puts your work and settings in memory and drains a small amount of power. Hibernate puts your opening documents and running programs on your hard disk to the hibernation file (C:\hiberfil.sys), this allows your computer to turn off entirely, it uses zero battery power.
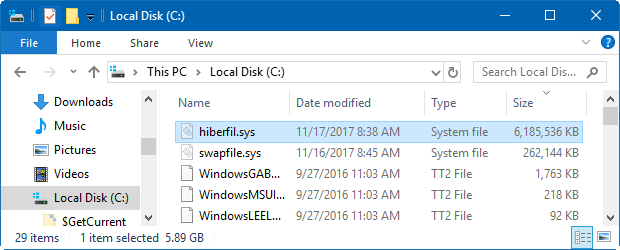
Hibernate is a power-saving state designed for laptop, hibernation feature is turned on by default on most Windows 10 PCs and but it doesn't show up in power menu by default. On Windows 10, it can be added to the Start menu power button, see how to enable hibernate in Windows 10 guide.
The default size of hiberfil.sys varies depending on the amount of RAM installed on your PC. By default, hiberfil.sys file takes 75 percent of your physical memory. To free up disk storage space, you can disable hibernate mode on your PC, so that you can delete hiberfil.sys file. Here's how:
Step 1: Open Command Prompt as administrator.
Press Windows key to focus on the Search bar, type in cmd, then right-click it to select Run as administrator.
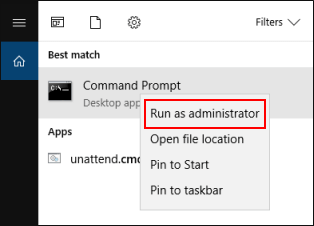
Step 2: In the Command Prompt, type in Powercfg -h off and then press the Enter key.
This command immediately disables hibernate mode, so Hibernation option missing from your shut down menu. And you'll see that the hiberfil.sys file has been deleted. Once you disabled hibernation, you would lose the benefits of the fast boot.
If you change your mind, you can easily enable Hibernate again. Simply revisit the Command Prompt with administrator privilege and use this command:
Powercfg -h on
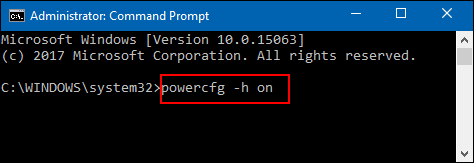
Windows will recreate the hiberfil.sys file.
To disable hibernate mode in Windows XP, go to Control Panel > Power Options. In Power Options Properties dialog box, select Hibernate tab, clear the check box Enable hibernation. When you are done, click OK.