Are you encountering a message on your phone screen that says "Enter password to unlock 30/30 attempts remaining"? Are you unsure about the reasons behind this message and how to resolve it? Focus on this article and it will provide you with multiple solutions to fix "Enter password to unlock 30/30 attempts remaining".

"Enter password to unlock 30/30 attempts remaining" is typically a message that appears on a device or system, indicating that a password is required to unlock or gain access to a particular device, application, or system. It suggests that there are 30 attempts remaining to input the correct password before access is potentially restricted further.
Each time you enter an incorrect password, the number of remaining attempts will decrease by one. The purpose of limiting the number of attempts is to prevent unauthorized access and protect the device or system from brute-force or unauthorized entry attempts.
Depending on the specific device and your personal security settings, here are some possible outcomes if you exhaust the total attempts:
1: Temporary Lockout - In some cases, after running out of prompted attempts, the device may impose a temporary lockout period. During this time, you won't be able to make further attempts to enter the password. The duration of the lockout period can vary, and it is usually designed to deter brute-force attacks or unauthorized access attempts.
2: Permanent Lockout - If all the attempts have been made, it may lead to a permanent lockout, which means the device will be permanently inaccessible unless you take specific actions to unlock it, such as contacting customer support, using a third-party tool, or performing a factory reset.
3: Account Verification - Depending on the security settings and features enabled on the device, you may be prompted to perform additional steps to verify your ownership of the device, which involves providing the associated Google or Samsung account credentials, entering a backup PIN or pattern, or providing other identification details.
4: Data Wipe or Factory Reset - Exceeding the allowed password attempts may trigger a data wipe or require a factory reset, resulting in an erasure of all data, settings, and personal information stored on the device, and the device will be restored to its original factory settings.
Faced with the prompt "Enter password to unlock 30/30 attempts remaining", the most straightforward and efficient way is entering the correct password. By doing so, you are allowed to proceed with further operations on your device. Please note, however, that you must provide the correct password in the limited attempts.
If you can't recall the password or are unsure, check if your device offers any password recovery options. This may include using your email address, security questions, or backup codes to regain access. Look for options like "Forgot Password" or "Account Recovery" on your device's login screen, then follow the onscreen instructions to fix the "Enter password to unlock 30/30 attempts remaining".
iSumsoft Android Password Refixer is a powerful software to unlock numeric password, PIN, pattern, and face ID on Android. If you are running out of 30 attempts, try this tool. Here's how to use the software.

Step 1: Download and install iSumsoft Android Password Refixer on your computer. Then connect your device to the PC and launch the software.
Step 2: For the first time, you are required to install a specific driver by clicking Install, as a prompt is displayed on the top of the interface.
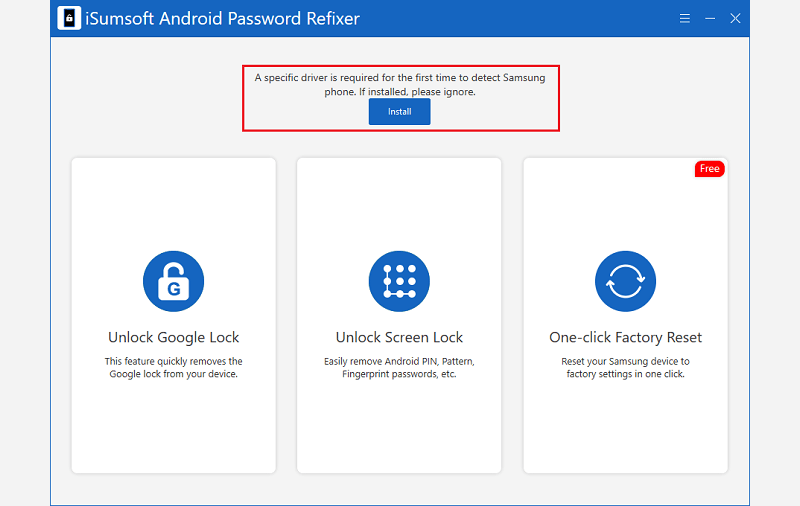
Step 3: Once successfully installed, the prompt will disappear and you can select Unlock Screen Lock to unlock your device.

Step 4: Click on Start. Please note this operation will erase all the data on the device.

Step 5: Click on the dropdown button next to the Device option and choose your device brand.
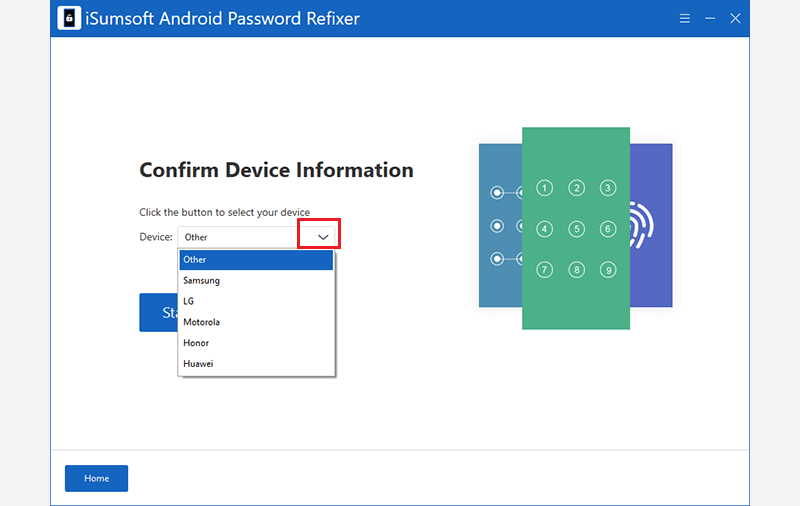
Step 6: Follow the onscreen instructions.

Step 7: Once the operation is complete, the software will automatically remove the lock from your device by showing a message "Remove Screen Lock successfully".
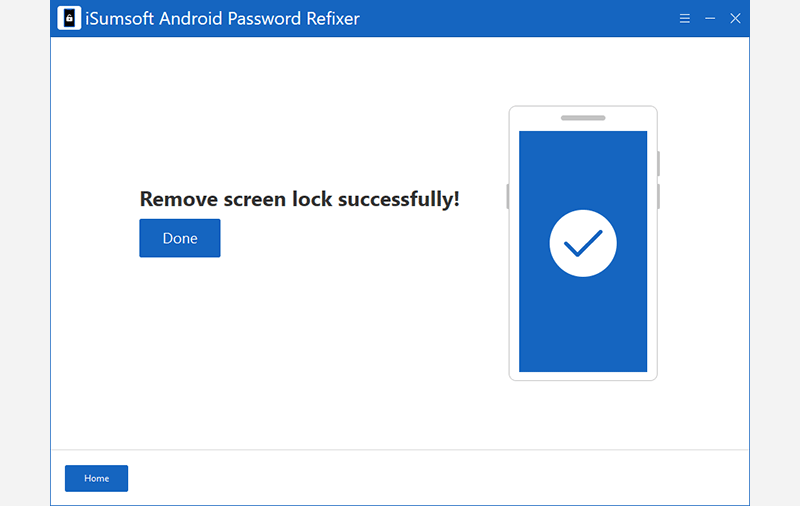
Factory resetting allows you to remove "Enter password to unlock 30/30 attempts remaining", but it will result in data loss, and if the device is associated with a Google account, it will lead to Google Account Verification, also known as FRP. Learn How to bypass Google Account Verification After Factory Reset.
If you've exhausted all your options and are still unable to unlock your phone, reach out to the customer support or service center of your device's manufacturer with proof of your purchase. They can provide guidance, troubleshoot the issue, or offer further assistance in unlocking the device.