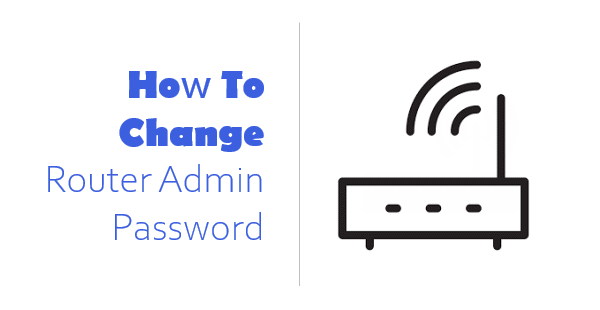Most people tend to change the default password to a more secure password after configuring the router, but over time they may forget the credentials needed to log in because they rarely use it. If you have forgotten your router’s admin usernames and password, you will need to reset your router to its default settings, then reconfigure your router admin password and Wi-Fi password.
- Part 1: Find the router’s default username and password
- Part 2: Reset the router to factory settings
- Part 3: Change router admin password
Where to find the router’s default password
If you want to reset your router to factory settings, you will need a default username and password to configure and change your Wi-Fi password. There are several ways to find this information:
1. Read the router’s manual
Different models of routers usually use different usernames and password combinations. To find the router’s default username and password, check out its manual. If you lose your manual, you can usually find it by searching the router’s model number and “manual” on Google. Or just search for the router model and default password on the manufacturer’s website.
2. Look for the label of the router itself
Looking for a sticker on the side or bottom of the router. For some routers, their username and password are sometimes printed on the label of the router itself.
3. Check RouterPasswords.com
Router Passwords makes it easy to find your default Router Password. If you don’t have a manual and the common default settings don’t work, you can find default usernames and passwords for various routers on RouterPasswords.com.
If you can’t find the exact model of the router you are looking for, try a password from an alternative model from the same manufacturer, or try a common username and password combination. By default, many routers use a blank username and default password of admin, a username of admin and a blank password, or use admin as the username and password.
How to reset the wireless router to factory settings
If you forgot the administrator password of the router, you’ve forgotten the network wireless security key, or you’re troubleshooting connectivity issues, you can reset your network router. After doing that, the name of your wireless network (SSID) and the encryption key will be reset. This part provides several different routers reset methods.
- Option 1: Hard reset by pressing the Reset button
- Option 2: Restore factory settings through the Router’s Admin Page
Option 1: Perform a hard reset
A hard reset is the most drastic type of router reset and is commonly used when an administrator has forgotten the password or keys and wants to start over with fresh settings. Since the software on the router is reset to factory defaults, a hard reset removes all customizations, including passwords, usernames, security keys, port forwarding settings, and custom DNS servers.
Be sure to consult the router’s operating manual before performing any type of reset procedure. The router manufacturer’s instructions are different, but in general, you need to do the following:
- Make sure your router is powered on.
- Locate the Reset button.
- Use a pin to press the Reset button for approximately 10 seconds until the Power LED starts flashing.
- Release the Reset button and wait for the Router to reboot to its factory default settings.
For really difficult cases, try the 30-30-30 hard reset method:
On many routers, if you hold down the button for 10 seconds, it will reset your router. If this doesn’t work, try using the 30-30-30 method:
- Press and hold the Reset button for 30 seconds.
- Unplug the router for 30 seconds.
- Plug the router into power.
- Press and hold the Reset button for 30 seconds.
Some models do not have a reset button at all. How do you reset these routers?
Option 2: Restore factory settings through the admin page
If your router does not have a reset button, you must reset it using the options in its configuration interface. We recommend consulting the router manual. You can search the router for the model name on the Internet and find the online version in “User Manual”. This manual will help you connect to the router’s web interface and display the location of the reset options.
Example 1: How to restore the ASUS wireless router to its default settings
ASUS recommends that users enter the management interface to perform this factory restore. Make sure that the router is powered before resetting your wireless router.
Step 1: Open a browser and enter the configuration page by entering the ASUS router’s IP address.
Step 2: Log in using admin for both the username and password, assuming you haven’t changed the default username and password already.
If you have ever changed the login credential of your router, you can view the credential manager of the website. Perhaps you have let your browser remember your username and password and save them.
- How to View Chrome Saved Passwords without Windows Password
- How to See Saved Password in Microsoft Edge/Internet Explorer
Step 3: Browse to the Administration section and go to Restore/Save/Upload Settings.
Step 4: After that, you can click Restore in the Factory Default section.
Example 2: How to reset the TP-Link wireless router password
Step 1: Open a web browser and type http://tplinkrepeater.net or http://192.168.0.254 in the address field.
Step 2: Use admin for both username and password to log in (if you have never changed the login details of your router).
When you are on the management page, you could use the Factory Defaults function.
Step 3: Go to System Tools >Factory Defaults page, then click on the Restore button and wait for the Router to reboot to its factory default settings.
Example 3: How to reset the Netgear wireless router
Open your device and then launch the internet browser. Access to the router’s web interface. Use the default password to log in. Go to the Maintenance section, select Backup Settings. Click the Erase button in the Revert to Factory Default Settings section.
Wait for the Netgear router to restore factory settings. After resetting the router, it is best to update the firmware and change the password to prevent the router from being hacked.
How do I change the admin password of the wireless router
We will show you how to change the administrator password on the NETGEAR router. You can also refer to the router’s operating manual to change the administrator password. The instructions vary by router manufacturer, but in general, the steps are similar.
Step 1: Launch a web browser from a computer or mobile device connected to the router network.
Step 2: Enter the IP address of the router in the address bar of the browser.
Step 3: The login window will be displayed. Enter the default administrator username and password.
Step 4: Change the administrator password for the router.
Once logged in, the home page will be displayed. You will need to find the Security Settings page or another one. In my case, I will select Advanced> Manage> Set Password. Change your administrator credentials and enter a strong and complex password. Click Apply. Your settings have been saved.
For more information, you can follow the video tutorial.
See also
How to Change the username and password of your Wi-Fi network
4 Ways to Find Saved Wi-Fi Password on Windows 10 PC/Laptop