Both Microsoft Edge and Internet Explorer come with a basic password manager. Password saving is turned on in Internet Explorer by default. However, there is no option in Internet Explorer and Microsoft Edge browsers to view saved passwords. The good news is that Windows OS provides a hidden method to find saved passwords on Internet Explorer and Microsoft Edge.
Windows stores website passwords and login details in a hidden desktop app named Credential Manager. Use these steps below, you can find the saved password easily.
Step 1: Open Credential Manager in Windows 10.
In the Search box, type in Credential Manager, and Enter key to open it.
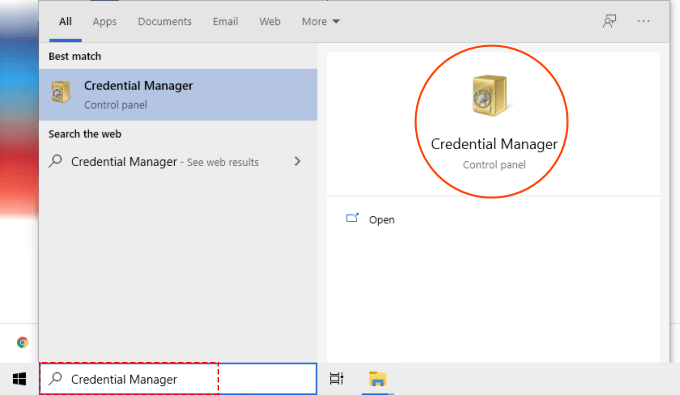
Step 2: Click Web credentials to view all URLs for which passwords are saved in Microsoft Edge. Find the website URL that you want to view its password and expand it.
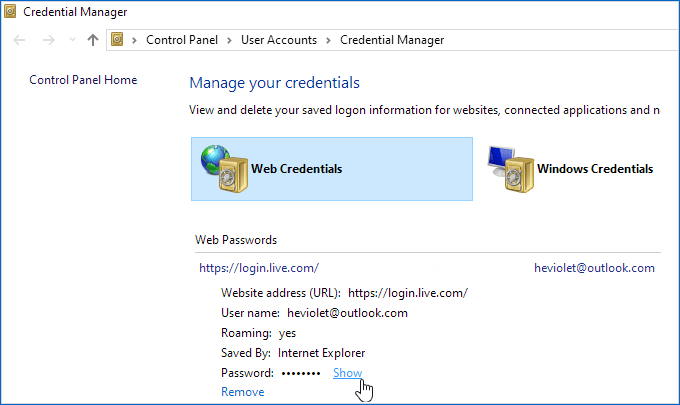
Step 3: Verify your credentials to view the stored password.
To view the password, click Show link and then enter your Windows PIN or password for your PC.
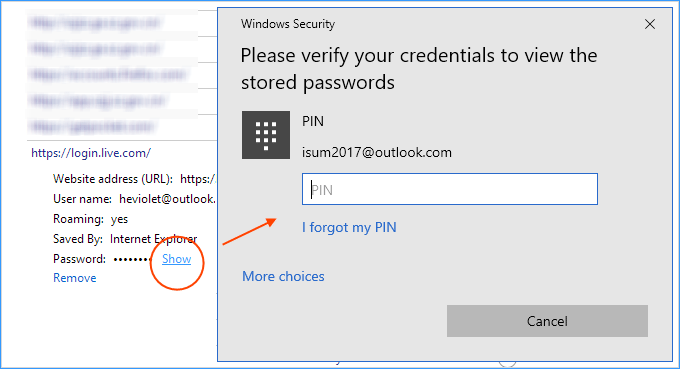
Note: You can remove the saved passwords and then make IE | Edge remember your passwords again.
If you don't want to keep that credential saved on your PC, or if you have saved an incorrect password, which may lead to unable to log into that website with Microsoft Edge. You can click Remove button to delete the credential. When prompted to confirm the decision, click on Yes to confirm and delete the saved credentials.
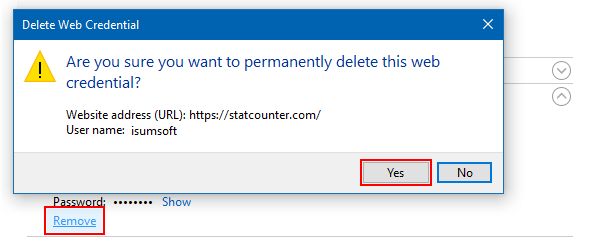
After that, if you visit that website again, you need to enter the password. When asked whether you want to save the password for that website, click on Yes button. The credentials are saved again. The next time you visit the site, Microsoft Edge will finish filling in your account info.
