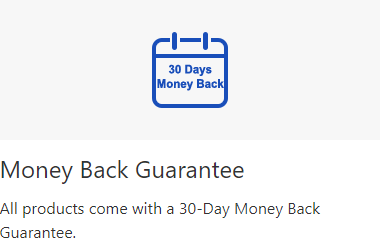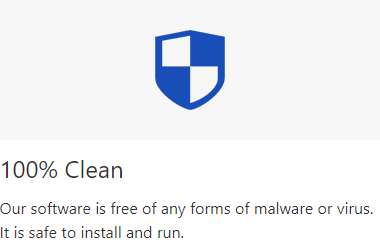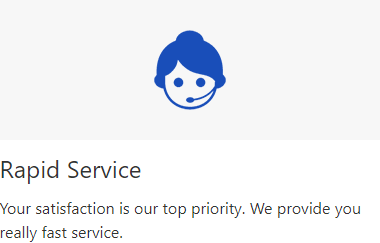This is an iSumsoft FileCarer user guide. We'll show you step by step how to use iSumsoft FileCarer to encrypt/decrypt files, change folder icon, set files properties and shred files. First, download and install iSumsoft FileCarer on your Windows PC. After installation, launch the software and follow the instructions below.
DownloadOn iSumsoft FileCarer, choose Encrypt option on the left. To encrypt a folder, click on the folder icon and select a folder you want to encrypt. Then enter a password and confirm it. Finally click the Encrypt button to start encrypting the folder.
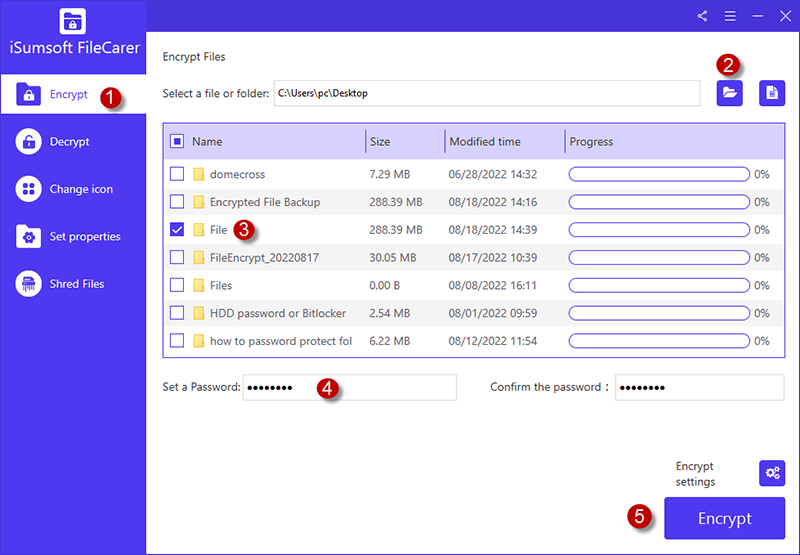
Wait until the encryption is complete, iSumsoft FileCarer will create another unreadable file encrypted from the original folder.

In Encrypt option, click the file icon and choose the file desired to encrypt. Then enter a password twice and click Encrypt button to execute the encryption task.
Note: When choosing the files, hold Ctrl button and click files can help you choose multiple files to encrypt.

When it is finished, you will find an encrypted and inaccessible file created from the original file.
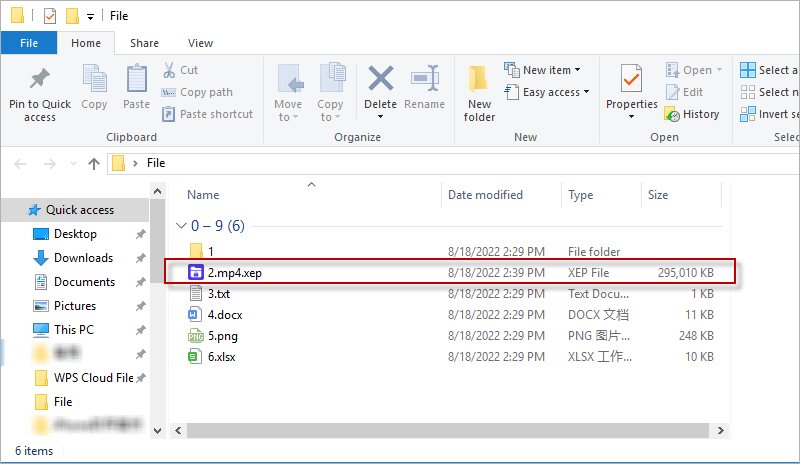
Once encrypted, the file cannot be accessed unless you decrypt it. To decrypt a file, enter Decrypt option and hit the file icon. Then select the encrypted file and enter a correct password. Finally click Decrypt button to start decrypting the file.
Note: If you select multiple files to decrypt, make sure the password for these files are the same. Otherwise, you need to separately decrypt them using different file passwords.
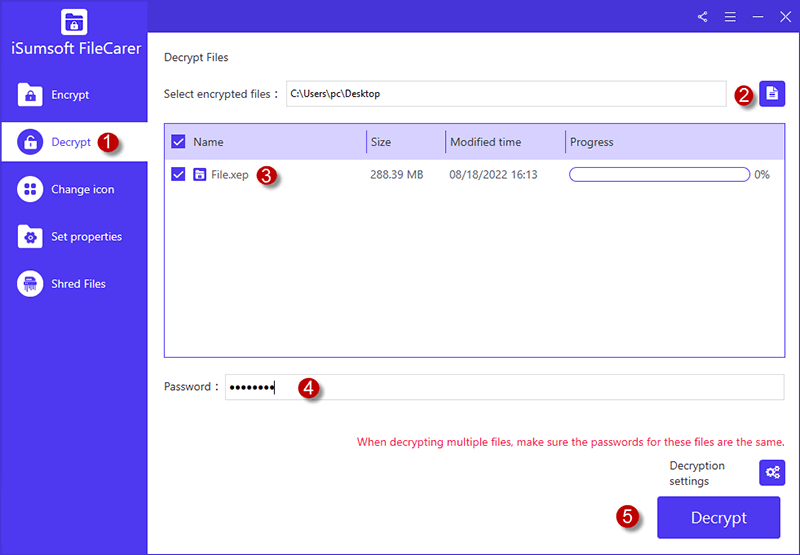
Choose Change icon option and click on the folder icon to select the folder you want to change icon. Then choose a specific icon offered in iSumsoft FileCarer and click OK button.
![]()
iSumsoft FileCarer will immediately change the folder icon to the specific icon you select. To restore the folder icon, choose the folder and click Restore button.
![]()
Enter Set properties option, click the folder icon and choose a folder you want to modify the properties. Then mark Read-only (only applies to files) to prevent the folder from being edited or mark Hide to make the folder invisible. Finally click Set button.
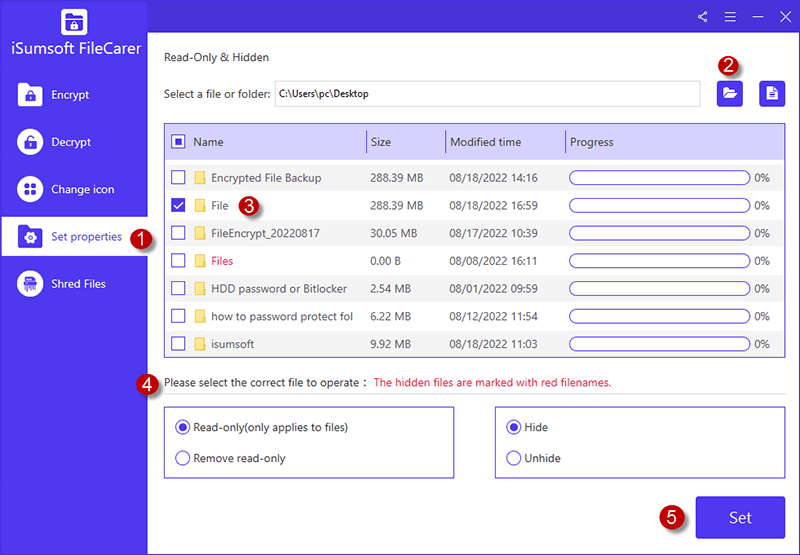
In Set properties option, click the file icon and choose the files you want to modify properties. Then mark Read-only (only applies to files) to prevent the file from being modified or mark Hide to prevent the file being viewed by other users. Finally click Set button.
Note: The hidden files are marked with red filenames in iSumsoft FileCarer.
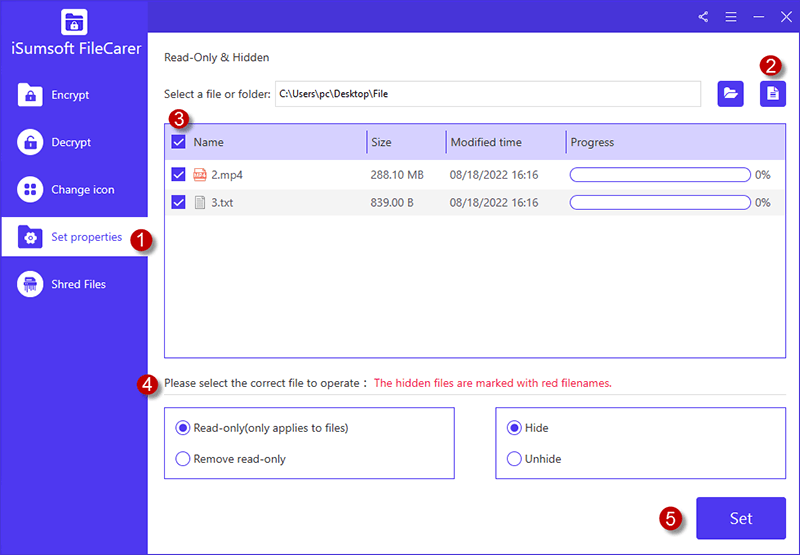
To remove read-only feature on files, choose the read-only files loaded in iSumsoft FileCarer and mark Remove read-only. To show hidden files, choose the files with read filenames loaded in iSumsoft FileCarer and mark Unhide. Lastly, don’t forget to click Set button to finish the settings.
To completely delete a folder, choose Shred Files option and click the folder icon. Then select the folder you want to delete permanently and click Delete button at the right bottom.
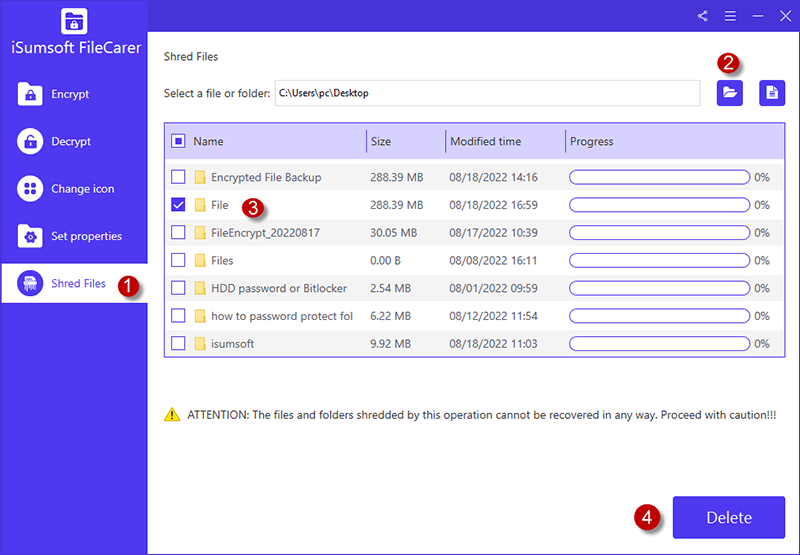
To permanently delete a file, go to Shred Files option and click on the file icon. Then add your file to iSumsoft FileCarer and click Delete button to remove the file from your device forever.
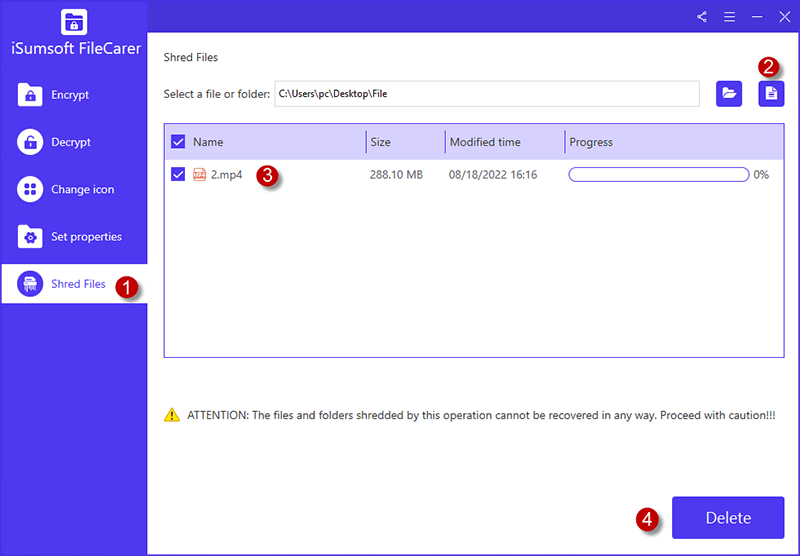
Attention: The shred files/ folders cannot be recovered in any way!