When your hard drive is out of space, you may need to delete some files and folders, Since some files may be important and you don't want to delete them, your best choice is to compress files to free up space. But how to do this if you have not installed a zip/unzip software on your Windows PC? Don't worry. Here this post will show you how to compress/decompress files and folders without installing software on a Windows PC.
Windows File Compression is a part of the NTFS file system, it'll automatically compress files to take up less space on the disk. When enabling this feature, you can compress an individual file and an entire folder without installing additional software on your Windows PC.
Step 1: In Windows/File Explorer, right-click the folder and click Properties.
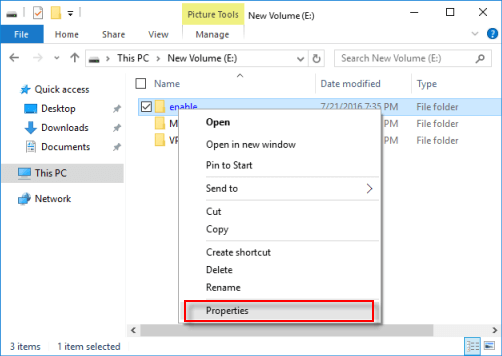
Step 2: In the General tab, click on the Advanced button.
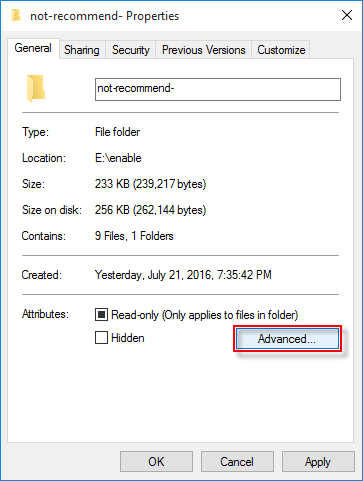
Step 3: Check on Compress contents to save disk space box and then click on OK.
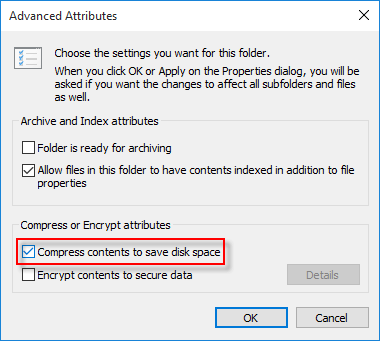
Tips: To decompress compressed files and folders with Windows File Compression:
Uncheck Compress contents to save disk space box.
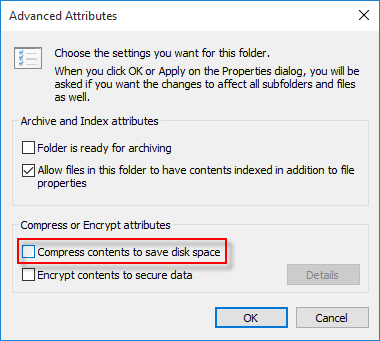
Step 4: Click Apply button, then select to Apply changes to this folder only or Apply changes to this folder, subfolders, and files. Finally click on OK.
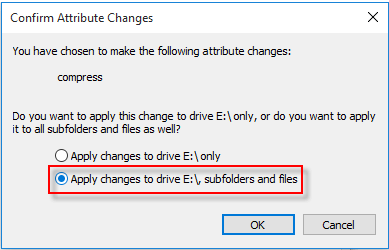
Another way to compress/decompress files and folders without installing software on windows pc is using command. In this way, you need to get the full path of that file and folder.
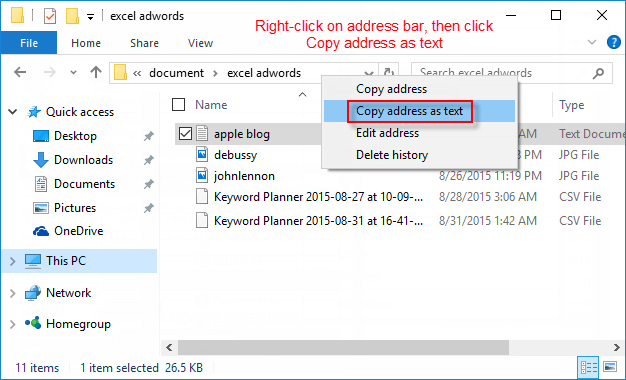
Step 1: Press Win + X keys to open a Command Prompt.
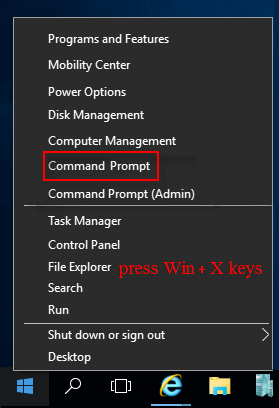
Step 2: Enter the following command to compress/decompress files and folder without installing any software on your Windows.
Compress a file or only a folder using Command:
e.g. To compress a text file in desktop, enter the following command and hit Enter button:
compact /c "C:\Users\emily\Desktop\file.txt" /I /Q
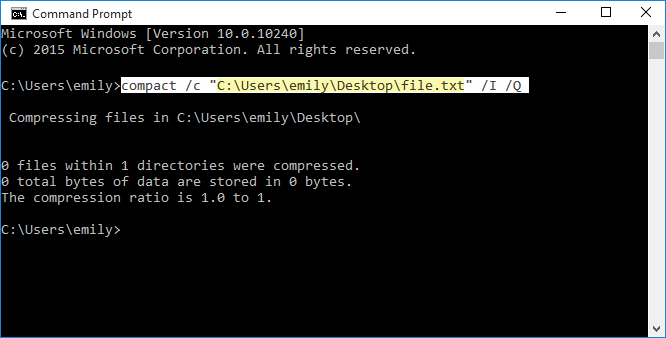
e.g. To compress a folder and its contents, enter the following command and hit Enter button:
compact /c /s "C:\Users\emily\Desktop\New Folder" /I /Q
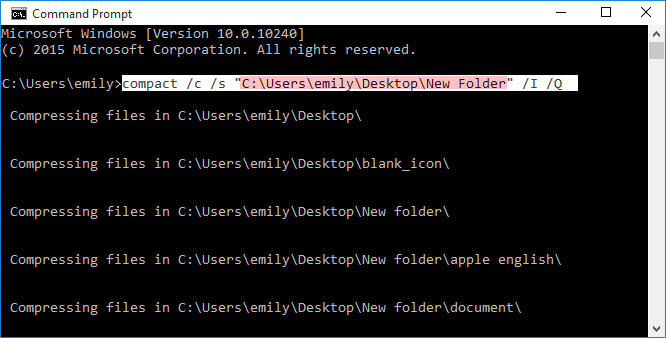
Decompress a file or only a folder using Command:
e.g. To decompress a text file in desktop, enter the following command and hit Enter button:
compact /u "C:\Users\emily\Desktop\file.txt" /I /Q
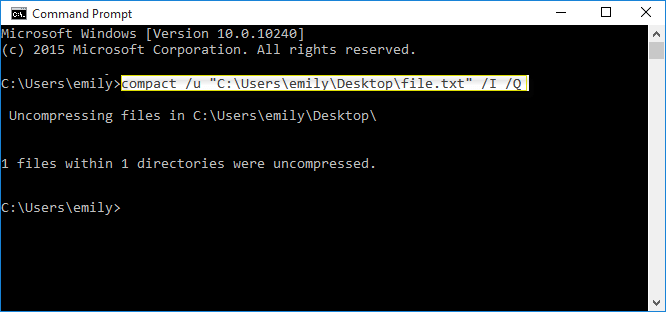
e.g. To decompress a folder named usb, enter the following command and hit Enter button:
compact /u /s:"C:\Users\emily\Desktop\usb" /i /Q
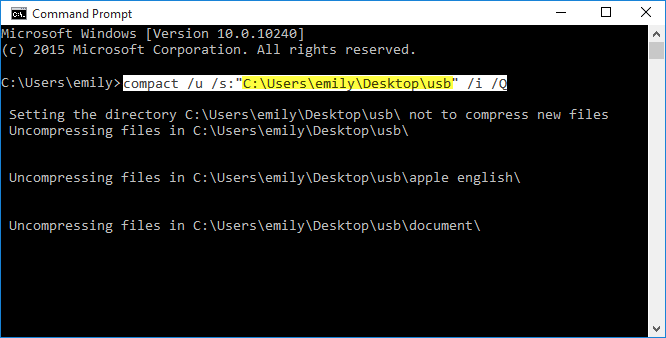
Step 3: When you have done, close Command Prompt Window.
The meaning of letters in command, you may want to know:
/c Compresses the specified files. Directories will be marked so that files added afterward will be compressed.
/u Decompresses the specified files.
/s Perform the specified operation on files in the given directory and all subdirectories.
/a Display files with the hidden or system attributes.
/I Continues performing the specified operation even after errors have occurred.
/Q Reports only the most essential information.