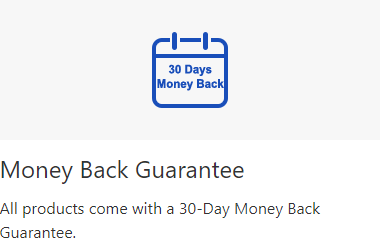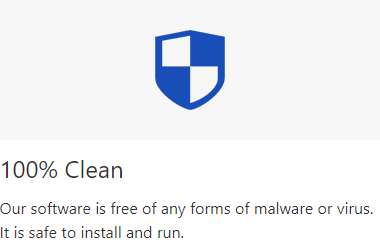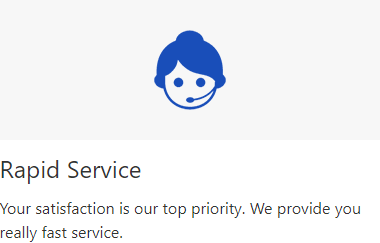Different from the native Windows built-in BitLocker Encryption feature, iSumsoft
BitLocker Reader
enables you to turn on BitLocker on Windows 7/10/11 Home & Windows 8/8.1 Core & Windows 7 Pro Editions,
as well as supported versions of Windows itself.
The software allows you to encrypt various drives, including local disks, media, SSDs, HDDs, SSHDs,
etc.
This guide shows you how to use iSumsoft BitLocker Reader to manage
BitLocker on your Windows PC with a step-by-step tutorial.
Step 1: Right click the drive/volume you want to encrypt and click Turn on BitLocker.

Step 2: An Encrypt dialog opens. Enter a password to encrypt the drive. After setting the passcode, you must click Save to file to store your BitLocker Recovery Key in a location to activate the Encrypt button.

Step 4: Click Encrypt to start encrypting the drive. Then just wait for the encryption process to complete.

Step 5: When the encryption is complete, click OK to close the window.

Step 6: When you return to the interface, you can see that the BitLocker-encrypted drive has a gray and open lock.

Step 1: For a BitLocker protected drive, you can lock it to make its contents inaccessible. To do so, just right-click it and select Lock Drive.

Step 2: After the successful locking process, the grey lock has turned gold.

When a BitLocker protected drive is locked, you have to unlock it before accessing its contents. To unlock the drive, here is how to unlock the BitLocker Encrypted drive.
Step 1: Right-click the drive protected with BitLocker and click Unlock Drive.

Step 2: A dialog appears and asks you to enter your password or recovery key to unlock the drive. Select one of them and enter password or recovery key, and then click Decrypt to proceed. The drive will be unlocked immediately.

Step 3: The drive is unlocked successfully and you can click OK to return to the Home page.

If you don't want to use BitLocker, turn it off.
Step 1: Right-click on the encrypted drive and select Turn off BitLocker.

Step 2: You will be asked to enter your passcode or recovery key and then click Decrypt to turn off BitLocker.

Step 3: The BitLocker is being turned off, showing a progress bar.

Step 4: Wait for the decryption process to complete. Once the process is finished, you will see "Decrypt successfully" on the screen.