Accessing BIOS settings on older PCs is straightforward by pressing a BIOS entry key (F2, F10, Del, ESC) to interrupt the boot process. However, this method doesn't work on Windows 10 and Windows 8.1/8 devices because they typically run on newer machines with UEFI BIOS, and the boot process is too fast to interrupt. This has left many users wondering how to access BIOS in Windows 10. Here, we'll explore several options to access UEFI BIOS on Windows 10 PC, laptop, and tablet.
Step 1: Press the Win key on your keyboard to open the Windows 10 Start menu. Then, click Settings.
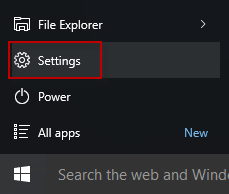
Step 2: On the Settings panel, select Update & Security.
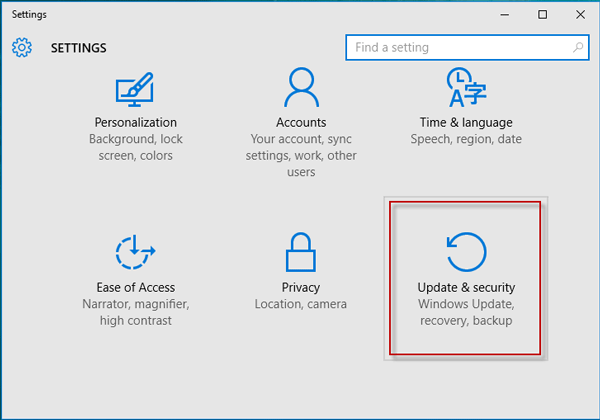
Step 3: Select Recovery and click Restart now.
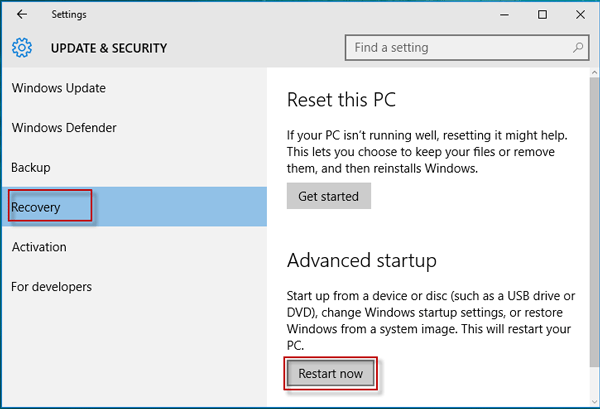
Step 4: Windows 10 will quickly restart and display a blue screen. Choose Troubleshoot.
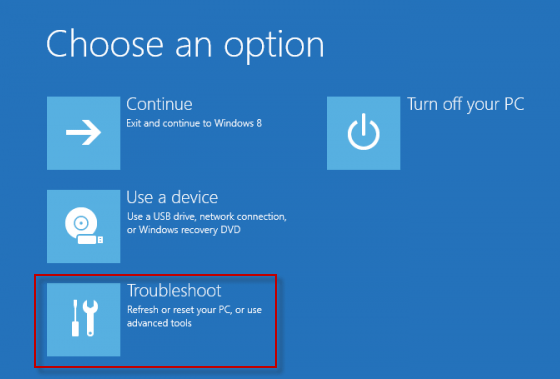
Tips: On this screen, you can set your Windows 10 PC or laptop to boot from a USB drive or CD/DVD drive by choosing Use a device.
Step 5: On the next screen, select Advanced options.
Step 6: Multiple options will be displayed. Select the UEFI Firmware Settings option.
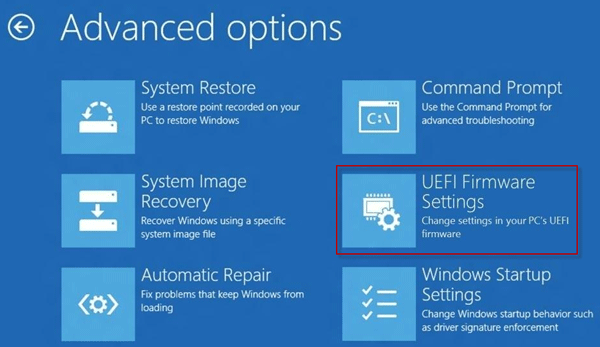
Step 7: Next, click Restart to restart your PC or laptop once again. Then, Windows 10 will restart and boot into UEFI BIOS.
In Windows 10 desktop, click the Win icon to open the Start menu, and then click Power. While pressing and holding the Shift key on your keyboard, click Restart.
Alternative: If you're unable to sign in to your Windows 10 account, you can also click the Power icon on the sign-in screen. Then, while holding the Shift key, click Restart.
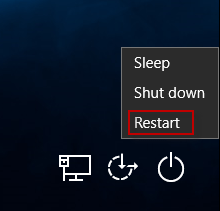
Windows 10 will immediately restart and boot to the "Choose an option" blue screen. From there, select Troubleshoot > Advanced Options > UEFI Firmware Settings, and then click Restart to restart your PC or laptop, which will then boot into UEFI BIOS setup.
If you're using Windows 10 on a Surface tablet, there's a quicker method to access its UEFI BIOS by pressing a combination of buttons.
Step 1: Ensure your Surface tablet is powered off. If it's not, shut it down immediately.
Step 2: Press and release the Power button while pressing and holding the Volume Up button on the left side of the Surface.
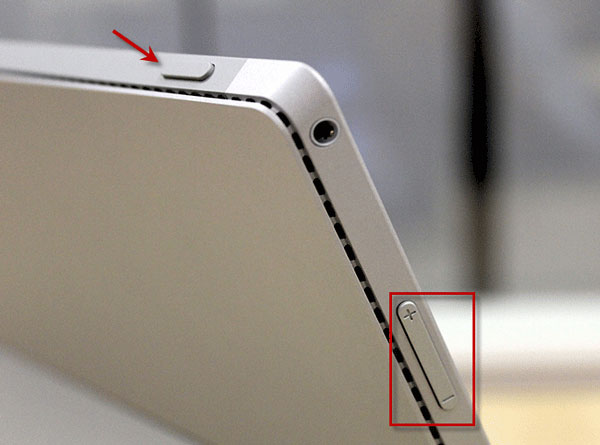
Step 3: Release the Volume Up button when the Surface logo appears. The UEFI BIOS setup should then be displayed.
Tips: This quick method is specific to Microsoft Surface tablets.
Conclusion: Once you've successfully accessed UEFI BIOS in Windows 10, you can make various changes to your PC, laptop, or tablet, such as changing the boot order to boot from a USB device or CD/DVD drive.