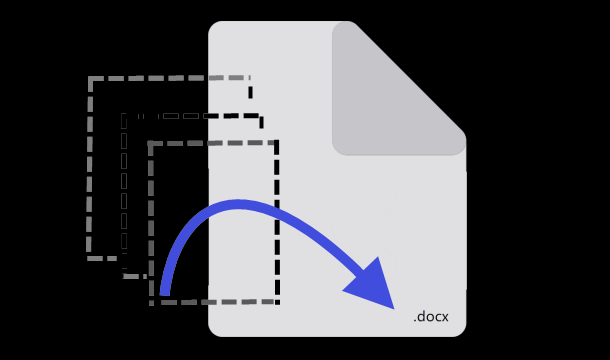If you accidentally closed your Word 2016 document being edited without saving or if the Word document was forced to close due to a computer crash or power failure before you could save it, how can you get back the unsaved contents or changes in the Word document?
Take it easy. Microsoft has designed the AutoSave feature in case the users accidentally close Word documents without saving. More luckily, Microsoft Office turns on AutoSave in Word/Excel/PowerPoint by default, and the default option is to save the document every ten minutes. As long as the Autosave feature is not turned off, you can use the feature to get back unsaved Word document with ease.
How to get back unsaved changes if Word 2016 document closed without saving
If you’ve added some contents or made some changes to an existing/new Word document, but it was suddenly closed without saving, you have three ways to get back the unsaved changes.
Way 1:
Open the original Word 2016 document that was closed without saving. On the left-side pane, it displays both the Original version and AutoRecover version of the document. Click the AutoRecover version of the document, and then it will recover and open the unsaved contents and changes in another Word window titled ‘Autosaved’. Press Ctrl + S to save the Autosaved version to keep the contents/changes you made.
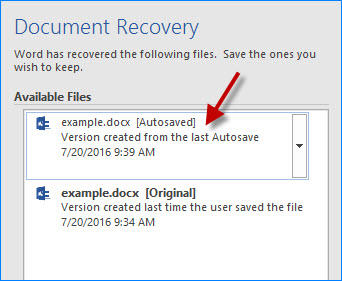
Way 2:
Step 1: Open the original Word document that was closed without saving or open anyone Word document.
Step 2: Click the File tab, then select the Info on the Backstage, and then click on the autosaved document under the ‘Manage Document‘ section.
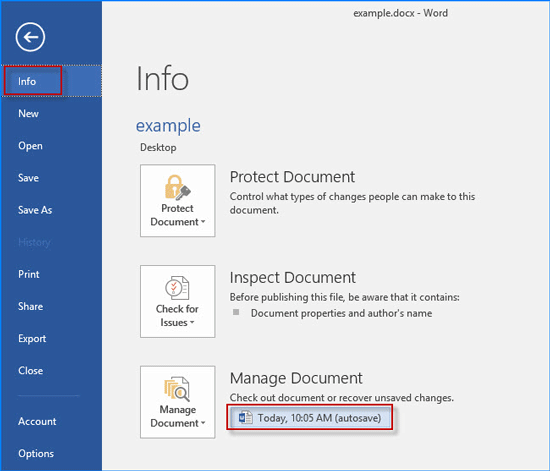
Step 3: The Autosaved Version of the document is opened in Read-Only mode, and under the toolbar, it shows a message saying this is an autosaved version. Click the Restore button.
Step 4: You are prompted that you are about to overwrite the last saved version of the document with the currently selected version. Click OK to confirm. Then the unsaved changes come back to the original Word document.
Way 3:
Step 1: Open the original Word 2016 document that was closed without saving or open anyone Word document.
Step 2: Click the File tab. In the Backstage click the Info, then click the Manage Document button, and click Recover Unsaved Documents.
Step 3: In the ‘Open’ dialog, it will automatically locate the C:\Users\Username\AppData\Local\Microsoft\Office\UnsavedFiles folder where it displays a list of all unsaved recoverable Word documents. Select the document you want to get back and click Open.
Step 4: The unsaved document will be opened in Read-Only mode. Click the Save As button to save it.