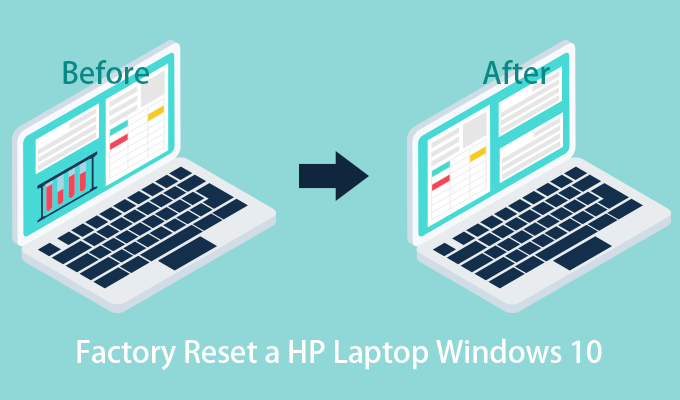
Plenty of things do you can find inside it after HP laptop Windows 10 has been used for a long time, and the system is relatively chaotic. There may even be a system crash and failure to start up properly for some reason, so in order to be able to solve all these problems, everyone often clean up garbage, scanning computer viruses, etc., but they still find that the computer is slow to run, which affects the whole day’s work in progress. It doesn’t matter, you can choose to restore HP laptop Windows 10 to the factory settings so that your HP laptop runs normally and have full energy. If you don’t know how to get back to factory settings, I’ll introduce you to all you need and you can quickly factory reset an HP laptop Windows 10.
- Part 1: What is the computer restore factory settings?
- Part 2: Why does HP laptop Windows 10 need to factory reset?
- Part 3: What should I make preparation before restoring HP laptop to factory settings?
- Part 4: How to Factory Reset an HP Laptop Windows 10?
- Part 5: What will happen when resetting your HP laptop to factory settings?
Part 1: What is the computer restore factory settings?
The computer restores factory settings is to restore the system to the factory state, which is equivalent to get back to the system state of the computer you just bought. All user software will be deleted and system data is restored to default. It’s similar to reinstalling the system, but it’s not the same as reinstalling the system, but the system is the factory system when you first bought it.
Part 2: Why does HP laptop Windows 10 need to factory reset?
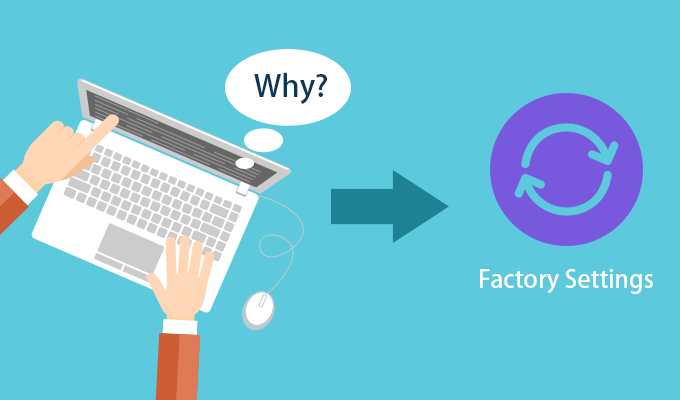
As HP laptop Windows 10 has been used for a long time, some useless data, software, and programs occupy the memory, there will be insufficient memory, which will slow down the computer running speed, cause the computer to crash, and even be attacked by viruses and malicious software, etc. Using tools to clean up will not work, it just gets more and more stuck. Even if there is no obstinate software or programs on the desktop, they still store on the hard drive. Thus, you can restore the HP laptop Windows 10 to the factory settings, so that the system can be cleaned from beginning to end and give the HP laptop Windows 10 a new start. This makes it easier to use a computer.
Part 3: What should I make preparation before factory resetting an HP laptop Windows 10?
If you have important data you need in your laptop, please backup the important data in advance before factory resetting an HP laptop Windows 10, so as not to affect your data in the process of restoring the system, causing unnecessary trouble.
Part 4: How to factory reset an HP laptop Windows 10?
Major brands of computers have their own way to restore factory settings, HP laptop as an old brand will naturally have. If the computer is a preinstalled system, either Win 8 or Win 10 system, you can restore the HP laptop to factory settings by using the restore system method. I will specifically introduce how to factory reset an HP laptop Windows 10.
Note: If users reinstall their own systems, the HP recovery feature ( Recovery Manager ) will not be available.
Here’s how to reset HP laptop Windows 10 to factory settings:
Step 1: When starting up your HP laptop, please click F11 key continuously to enter the system recovery interface.
Step 2: When you boot to the Choose an option screen, click Troubleshoot with your mouse or keyboard.
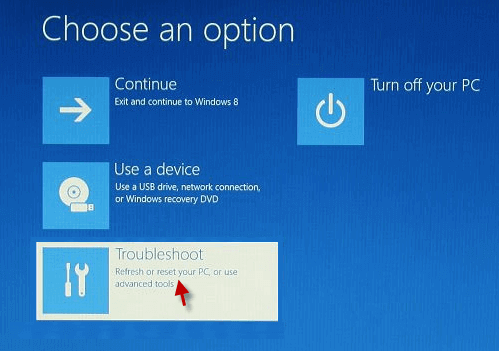
Step 3: If the language selection screen opens, select the language you want on the Choose your keyboard layout window.
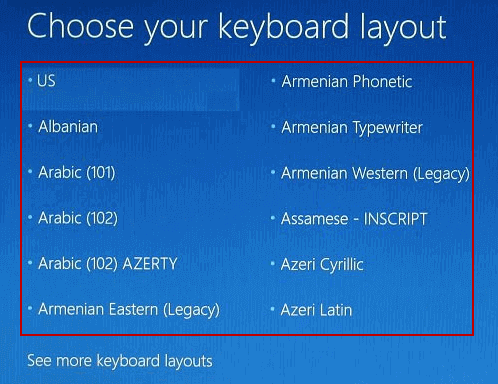
Step 4: In the troubleshoot screen, you can see many options such as Reset your PC and Advanced options.
Note: If you have already backed up your important data on your HP laptop, you can choose Advanced options to restore the system with one click. If you’re not sure if your important data has a backup on your HP laptop, you can choose Reset your PC to reset your HP laptop to the original factory settings.
The following steps only show you how to restore HP laptop to factory settings by choosing Advanced options.
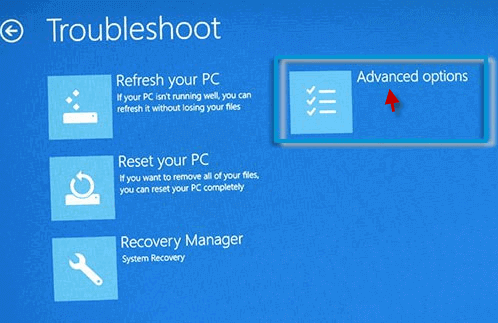
Step 5: In the Advanced options screen, select System Restore.
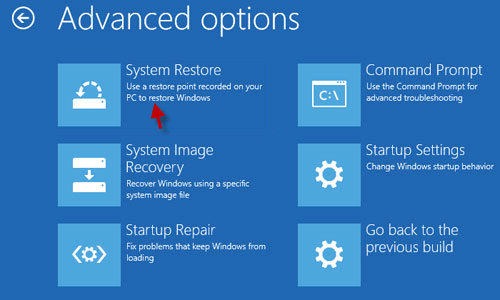
Step 6: Your username will appear and you can choose a user account.
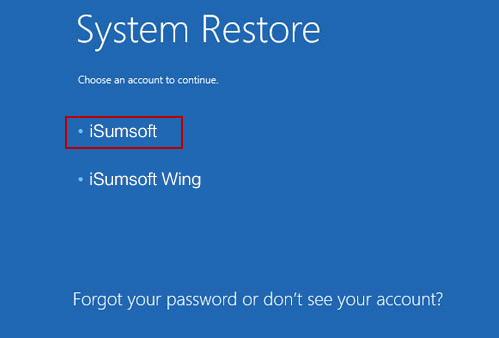
Step 7: If a password is set on the user account, you will be asked to enter the password. Just need to enter your password correctly in the text box and click Continue. If the password is not set on the user account, simply click Continue.
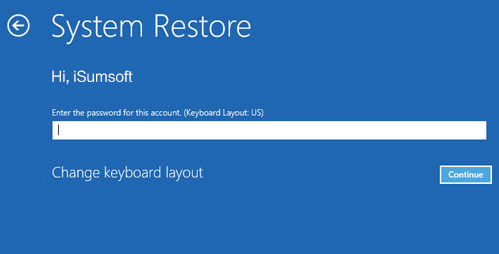
Tips: Forgot your password? See how to factory reset HP laptop Windows 10 without the password.
Step 8: In the System Restore screen, choose the restore point and click Next.
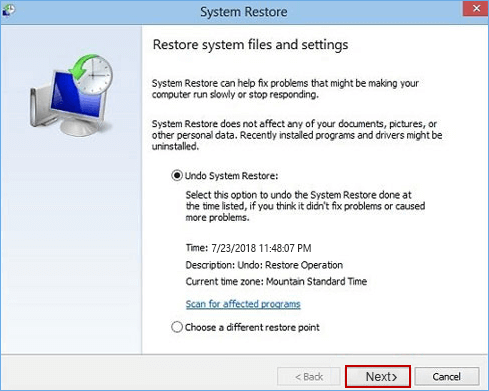
Step 9: Click Finish to begin the restoring process. It will take for a while during the process.
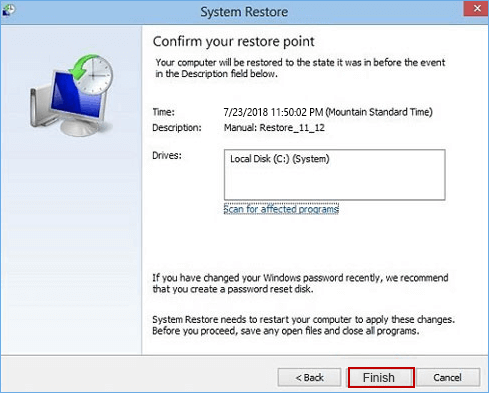
Attention: Make sure that your laptop is connected to the power supply to ensure the power supply is stable, so as to prevent sudden interruption due to no electricity during the recovery process.
Part 5: What will happen when resetting your HP laptop Windows 10 to factory settings?
After the HP laptop Windows 10 is restored to factory settings, all kinds of new operations will be replaced by the initial computer setup, that is restored to the manufacturer’s initial setup of the computer. All kinds of data, modes, the stored information, and newly installed software, etc. will be modified or deleted. Therefore, we must back up the data or files we need to keep in advance before factory resetting an HP laptop Windows 10 so that even if we reset HP laptop Windows 10 to the factory setting, we can still restore the information we want on the computer.

