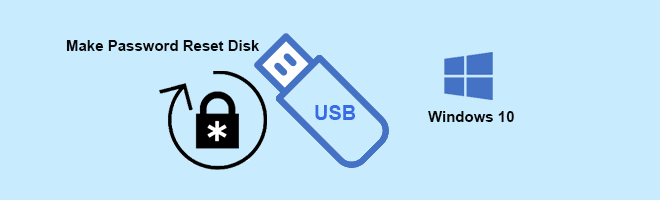If you have created a password for the user on your Windows 10, it is recommended that you prepare a USB password reset disk in advance, in case one day you forget your password and cannot log in to Windows 10. Now, this page offers two ways to make a password reset USB drive for Windows 10.
Way 1: Make a password reset USB drive with Windows 10 built-in feature
All Windows OS, including Windows 10 comes with the Create a password reset disk feature, which is buried in Control Panel. No matter how many times you change your password, you only need to create this disk once.
Step 1: Connect a USB flash drive to the computer.
Step 2: Open Control Panel, go to User Accounts > User Accounts and click on Create a password reset disk link on the left side. Create a password reset disk link not working
Step 3: A Forgotten Password Wizard opens immediately. Click Next.
Step 4: Choose the USB flash drive and click Next.
Step 5: Type your current user password and click Next.
Step 6: When the progress is 100% complete, click Next followed by Finish.
That’s it. You’ve successfully made a password reset USB drive for this user account in Windows 10. Keep this disk in a safe place. If you forget the password for this user, just need to connect this USB drive to the computer and reset the password from Windows 10 login screen by following the Password Reset Wizard with Windows itself.
Way 2: Make a password reset USB drive for Windows 10 with third-party tool
As you can see, the above method requires you to log in to Windows 10 and provide the current password to create a password reset disk. However, if you forgot the current password, how do you make a password reset USB drive without knowing the current password? Take it easy. The third-party tool iSumsoft Windows Password Refixer will help in this case. Even when you are locked out of your computer, it enables you to create a password reset disk on another computer, which is very practical.
Step 1: Download and install Windows Password Refixer on any computer with administrator access and internet access.
Step 2: Launch this tool and choose USB device.
Step 3: Choose the USB flash drive name and click Begin burning. Before burning, it will ask for your confirmation to format the USB drive. Just click Yes to continue.
Step 4: When the burning progress is 100% complete and Burning Successfully prompt pops up, it means you’ve successfully created a password reset USB drive for Windows 10.
Tips: A password reset USB flash drive created with the Windows Password Refixer tool is a bootable drive. You have to boot the computer from this USB drive before you can reset Windows 10 password.
Conclusion: A portable USB flash drive is the accepted and easiest way to reset Windows 10 password when you forget the password and cannot log in. Hence, in order that you can reset Windows 10 password with a USB drive, it’s necessary to know these two approaches to create a password reset USB drive for Windows 10.