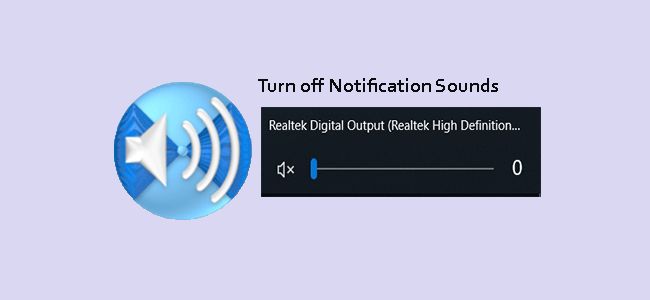When you insert a USB stick, connect a cell phone, install apps, change system preferences, or do some other actions in Windows 10, by default it will play sounds in notifications center to alert you. The sounds can remind you not to miss any important messages/events. But Frequent sounds can be noisy and bother other people besides you, so that sometimes you may want to turn off the notifications sounds to keep a quiet environment. Now this page will show how to turn off notifications sounds in Windows 10.
Option 1: Turn off system or app notifications sounds through Sound dialog
Step 1: Right-click on the Speakers icon in the lower right corner of Windows 10 desktop and then select Sounds.
Step 2: After the Sounds dialog opens, select the Sounds tab.
- If you want to turn off all system and app notifications sounds, click on the drop-down button under Sound Scheme, and then select No Sounds. Click Apply to make the changes take effect.
- If you just want to turn off the notifications sounds of some certain app, select the Notification from the list under Programs Events, click on the drop-down button under Sounds, and select None from the menu. Finally, click Apply to save the changes.
Option 2: Turn off app notifications and sounds via System Settings
Step 1: Click on the Notification icon on the right of Windows 10 taskbar, and then select All settings.
Step 2: After the Settings panel opens, select System.
Step 3: On the SYSTEM pane, select Notifications & actions.
- Locate the Notifications section. You can turn off all app notifications by toggling the switch under Show app notifications to Off position so that it will neither show notifications nor play sounds when app events happen.
- Locate Show notifications form these apps section. You can individually turn off the notifications sounds of some certain app. Do as follows.
Click on the app name.
Then toggle the switch under Play a sound when a notification arrives at Off position.