
If you are using a Windows 10 laptop, you will find each time you close your laptop’s lid Windows 10 automatically goes into sleep mode. That is the default setting on laptops based Windows, and most people think it is very practical, especially when they want to stop working for a short period of time but don’t want to shut down their laptops.
Once the laptop goes into Sleep mode, all actions will be stopped, such as ongoing file download, online audio streaming, running games, etc. Sometimes, you may not want your laptop to go to sleep when you close the lid, for example, when you need to leave temporarily for lunch but don’t want to interrupt the ongoing file download. In this case, you may wonder if there is any way you can stop Windows 10 laptop from going to sleep when the lid is closed. The answer is Yes. Windows 10, as well as any other version of Windows, allows you to choose what closing the lid does. Steps are as follows.
How to stop Windows 10 laptop from going to sleep when the lid is closed
Step 1: Open the Control Panel in Windows 10. You can firstly press Win+X keyboard shortcuts, and then choose Control Panel from the open menu.
Step 2: Choose Large icons next to View by, and then click Power Options.
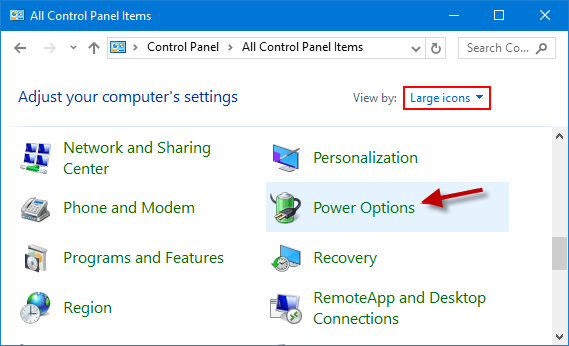
Step 3: Click the ”Choose what closing the lid does” link in the left-side pane.
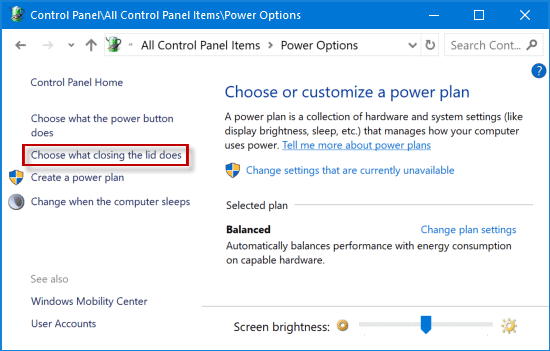
Step 4: If the options are grayed out, you have to click the ”Change settings that are currently unavailable” link at the top.
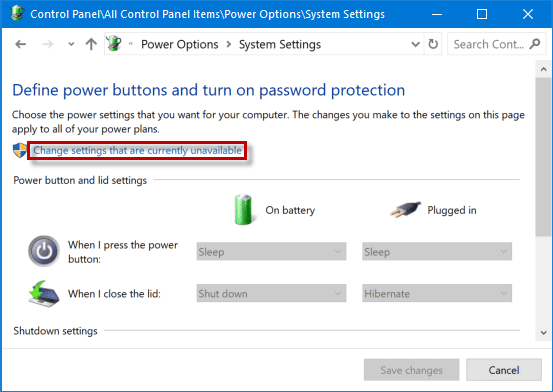
Step 5: Click the drop-down button next to ”When I close the lid”, so it will open a drop-down list that contains four options: Do nothing, Sleep, Hibernate, and Shutdown. Choosing Do nothing will prevent your laptop from going to Sleep when you close the lid. Choose Do nothing under both ”On battery” and ”Plugged in” and then click the Save changes button to save the settings.
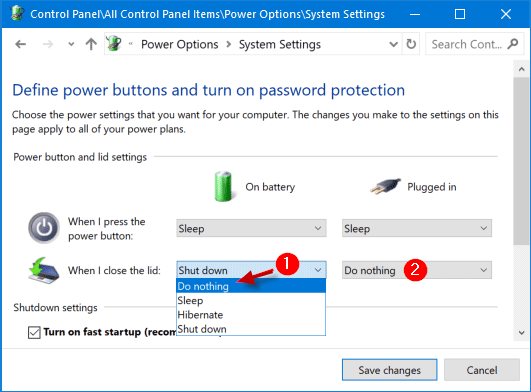
Changes will take effect immediately. Next time when you close your laptop’s lid, Windows 10 will continue running instead of going to Sleep/Hibernate or Shut down.

