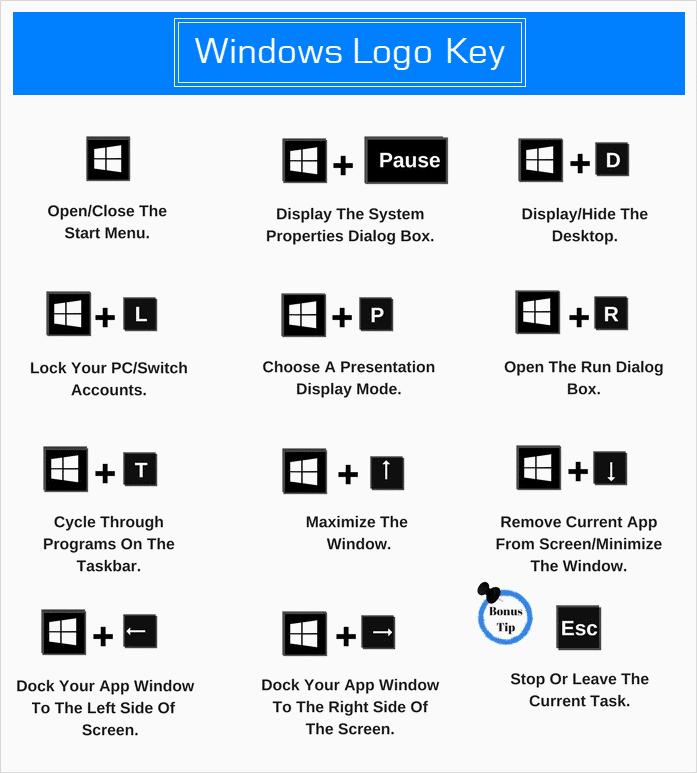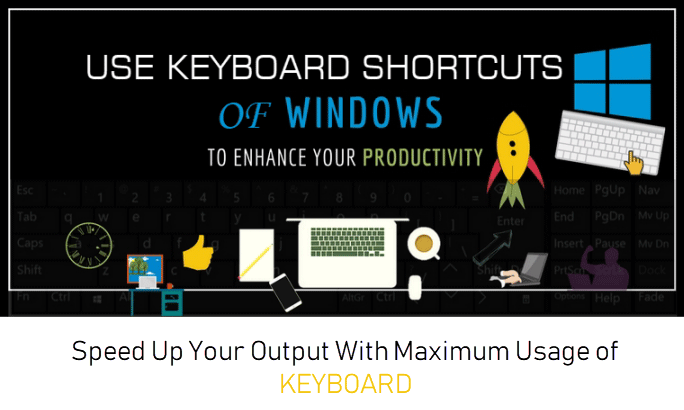
Using keyboard shortcuts can greatly increase your productivity, reduce repetitive strain, and help keep you focused. And if you work on a Windows operating system, here’s a list of 37 keyboard shortcuts that can boost your productivity. Let’s get it!
Function Keys
F1: Display Help.
F2: Rename the selected item.
F3: Search for a File or folder in File Explorer.
F4: Display the address bar list in Windows Explorer.
F5: Refresh the Active Window.
F6: Cycle through screen elements in a Windows or on the Desktop.
F10: Activate the menu bar in the active app.
F11: Toggle an active Window In/Out of full-screen mode.
Ctrl Key
Ctrl+C: Copy the selected item.
Ctrl+V: Paste the selected item.
Ctrl+X: Cut the selected item.
Ctrl+Z: Undo an action.
Ctrl+Y: Redo an action.
Ctrl+W: Close the active Window in File Explorer.
Ctrl+Shift+N: Create a new folder in File Explorer.
Ctrl+N: Open a new Windows in File Explorer.
Alt Key
Alt+Tab: Switch between open apps.
Alt+F4: Close the active item.
Alt+Esc: Cycle through items in the order in they were opened.
Alt+Enter: Display properties for the selected item.
Alt+SpaceBar: Open the Shortcut Menu for the active window.
Shift Key:
Shift+Delete: Delete the selected item bypassing the recycle bin.
Ctrl+Shift+Esc: Open Task Manager
Shift+Tab: Move back through options in the dialog box.
Shift+F10: Display shortcut menu of the selected item.
Ctrl+Shift+N: Create a new Folder in File Explorer.
Windows Logo Key
Windows logo key can open/close the Start Menu. ( Ctrl+Esc can also do that.) This shortcut will open the Start menu without a mouse. If you decide to keep using the keyboard, or if your mouse stopped working, you can also navigate the Start menu with the cursor keys, Tab, and hit Enter key to access the program you want.
More see the post we have mentioned The most commonly used keyboard shortcuts in Windows 10. If you like, you can also use Win+X keyboard shortcuts to help save time and get the most out of Windows program on WinX Quick Link menu.