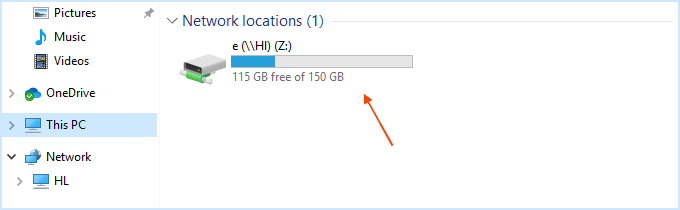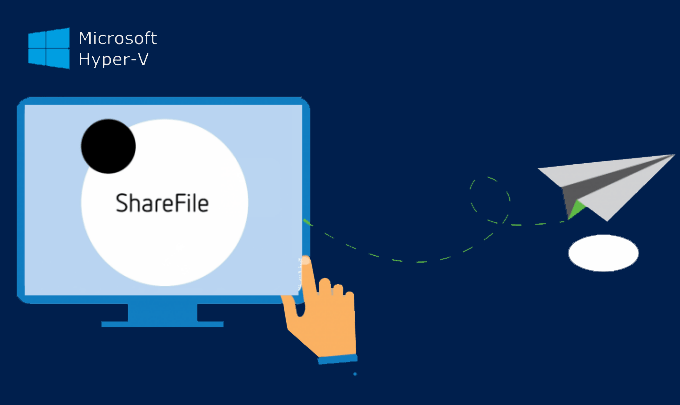
Shared folders and drives are useful for file exchanges between different machines. This article provides information about sharing files, folders, and drives between the host and Hyper-V virtual machines. With these following methods, you can easily copy and paste files from the host operating system to the guest operating system and vice versa.
- Method 1: Share drives using Virtual Machine Connection
- Method 2: Share files, folders, or drives over the network
Method 1: Share drives using Virtual Machine Connection
A virtual machine connection (VMConnect) allows you to use your computer’s local resources in a virtual machine. Enhanced session mode allows files to be transferred between virtual machines through clipboard copy and paste operations. In order to successfully share files, you need to do the following:
1. Ensure that Enhanced session mode settings are enabled on the Hyper-V host.
Start Hyper-V Manager, and in the Actions section, select “Hyper-V Settings“.
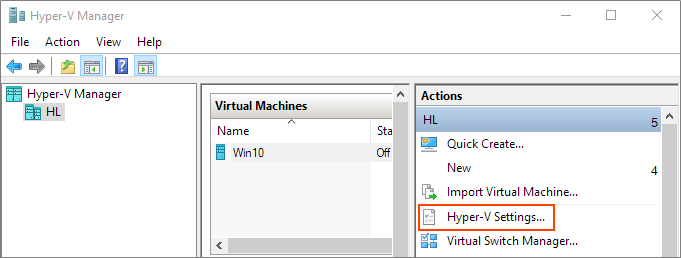
Make sure that enhanced session mode is allowed in the Server section. Then, make sure that the enhanced session mode is available in the User section.
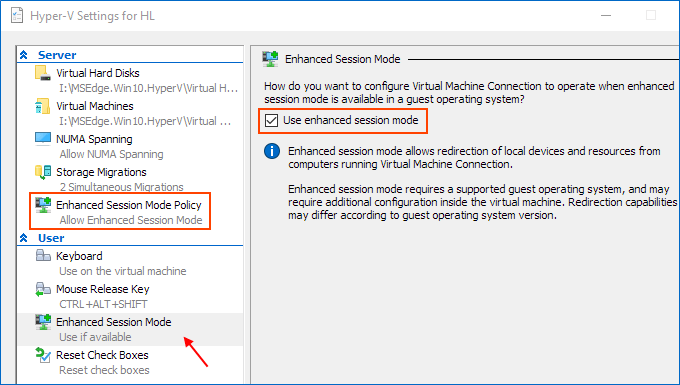
2. Enable Hyper-V Guest Services for your virtual machine
Right-click on Virtual Machine > Settings. Select the Integration Services in the left-lower coner of the menu. Check Guest Service and click OK.
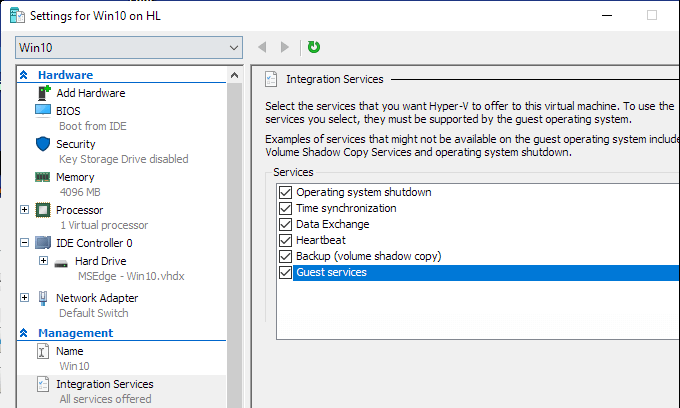
Steps to share devices with Hyper-v virtual machine:
Step 1: Start a virtual machine and click Show Options in the pop-up windows.
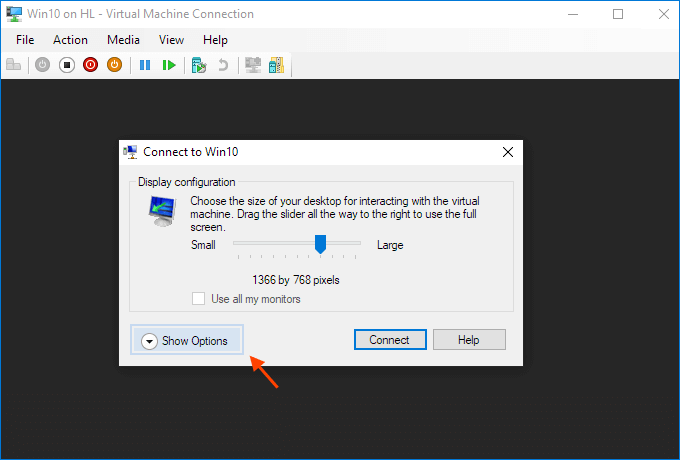
Step 2: View local resources. Then, select the “More…” menu.
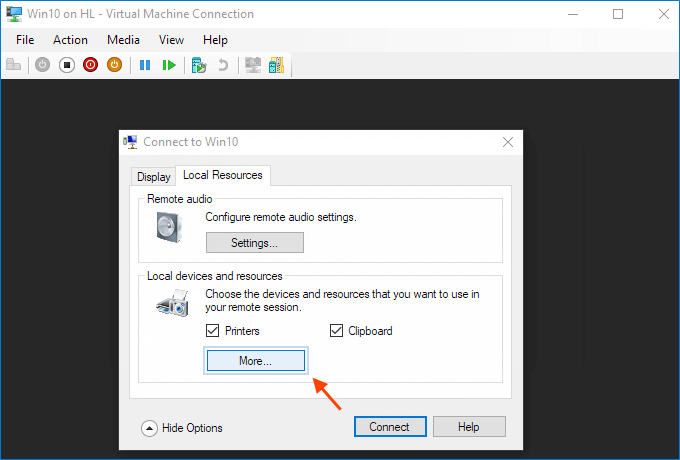
Step 3: From there, you can choose which devices to share. Removable drives are especially useful for file sharing.
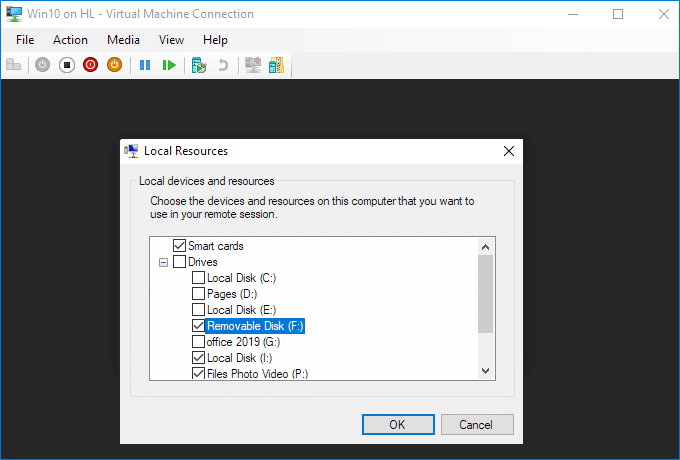
Step 4: Choose to Save my settings for future connections to this virtual machine.
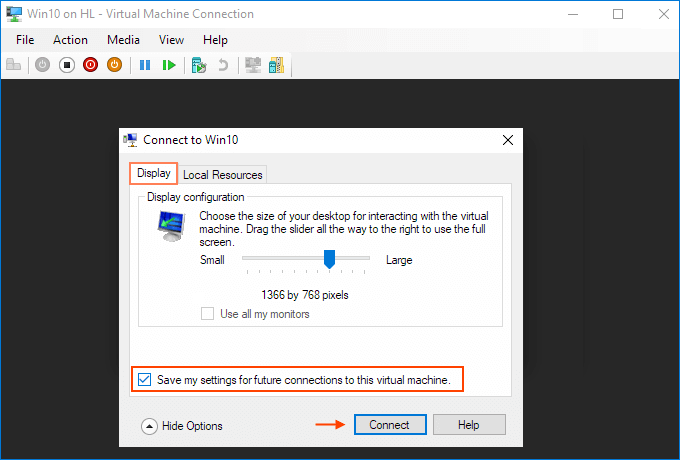
Step 5: Click Connect. Drive sharing is now complete, and you will see the shared drive in this PC>Network Locations section of Windows Explorer after using the enhanced session mode to sigh to the VM. You should now be able to copy files from a physical machine and paste them into a virtual machine, and vice versa.
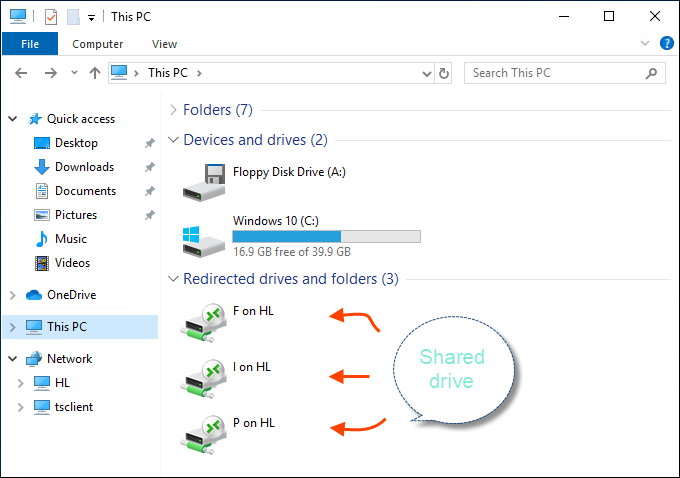
How can I check if you are running in enhanced session mode
You can check your connection type using the Enhanced Session Mode icon at the top of the Virtual Machine Connect tool (VMConnect). This button also allows you to switch between basic and enhanced session modes.
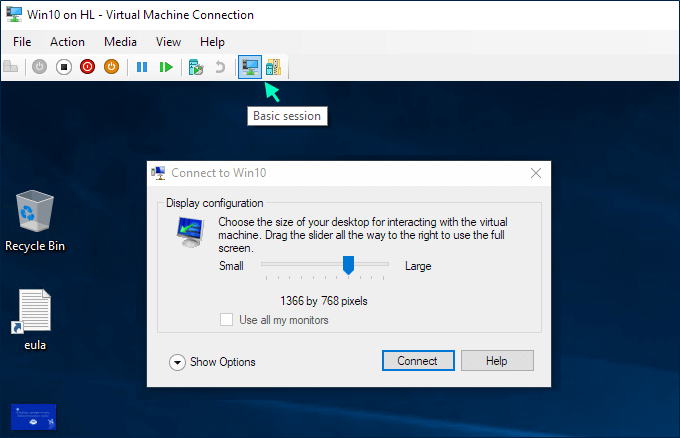
Method 2: Share files, folders, or drives over the network
In Windows OS, files and folders can be shared across the network, allowing desktops and laptops to access information without physically accessing the computer. For example, users may share an entire document or video folder, and anyone else with access can open these files, edit and save them – even remove them if permissions permit.
Open File Explorer, select a folder, select the Share tab. Then, in the Share with section, select Specific people.
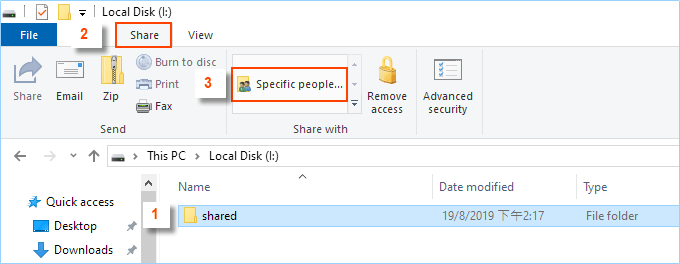
Select the users or groups you want to share with. Here we select Everyone and click Add.
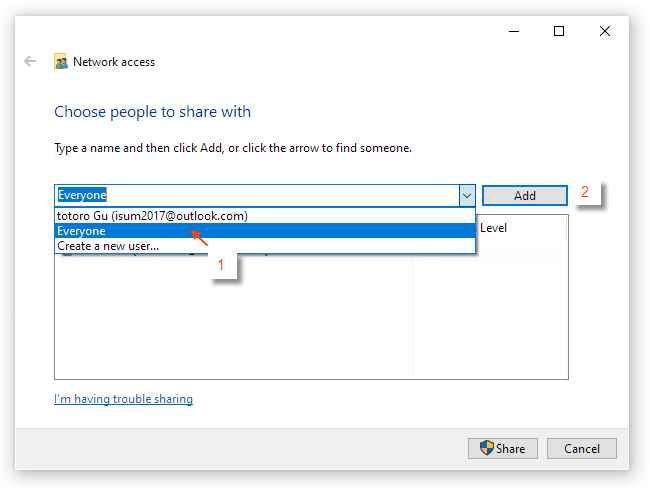
Configure the permission level. Windows computers provide two basic privilege levels for sharing files:
- Read: The recipient can open the file and view its contents but cannot change the file without making a separate copy.
- Read/Write: The recipient can both view and change the file contents and save (overwrite) the file at its current location.
Here we choose to read/write. After that, click the “Share” button.
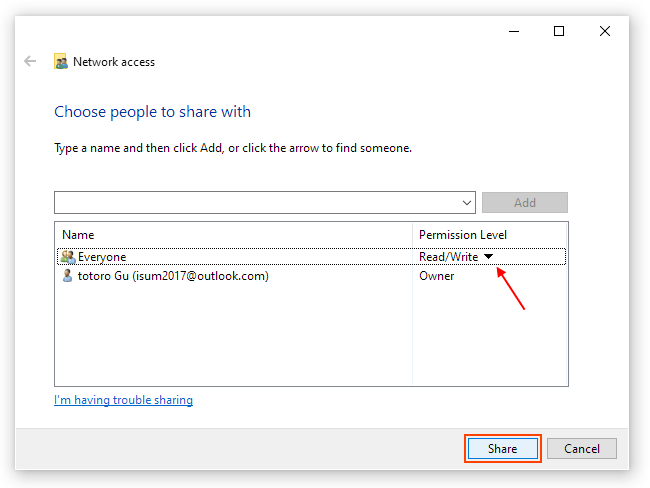
Next, click Done. Your folder is shared.
Note: To share filing over the network, you need to turn on the network discovery and file sharing for your host and the guest operating systems. You can enable them from the Advanced Sharing Settings page or the Network window.
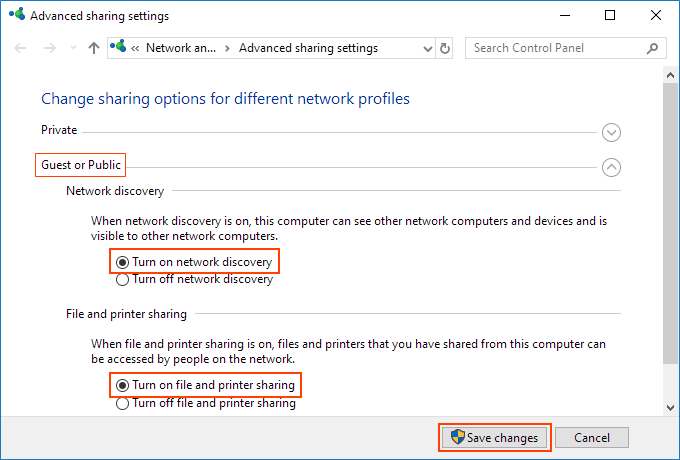
In the virtual machine, open the File Explorer, go to the Network, and you will see an error message (“Network Discovery is off…”), you need to turn on Network Discovery to view the devices that share files on the network. To turn it on, click “Network discovery is turned off…” and select Turn on network discovery and file sharing.
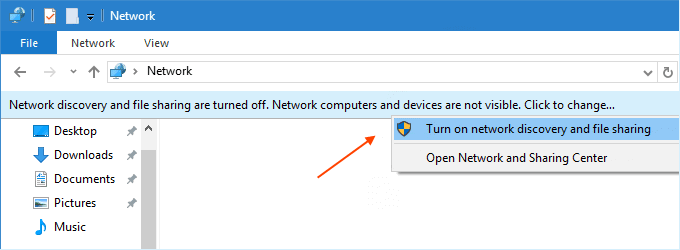
Drive sharing is now complete, and you can view shared drives in the “This PC” > “Network Locations” section of Windows Explorer. Now you should be able to easily transfer files between the two systems.