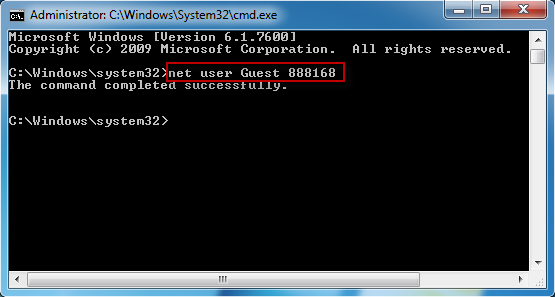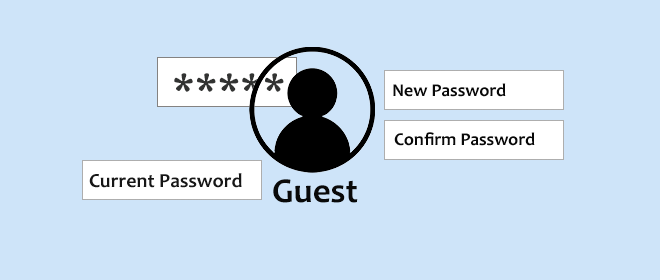
If you have enabled the Guest account on your Windows computer and want to set a password for it, check out this post. It will show you two available methods to set or change the password for the Guest account in Windows 7/8/10.
Method 1: Set or change Guest account password by User Account dialog
Step 1: Open the Run dialog with Win + R keys, then type control userpasswords2 and click OK.
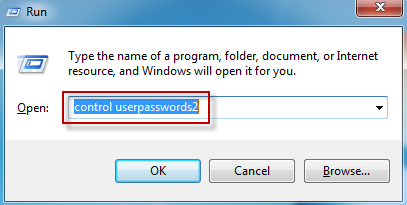
Step 2: After the User Account dialog opens, select the Users tab, select the Guest from the user list, and then click the Reset Password button.
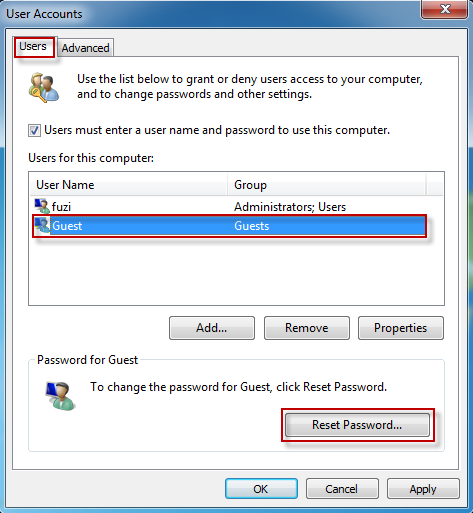
Step 3: Assign a password to the Guest account, and click OK to confirm it.
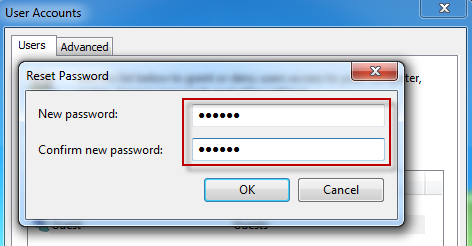
Method 2: Set or change Guest account password by Local Users and Groups
Step 1: Open the Run dialog with Win + R keys, then type lusrmgr.msc, and click OK.
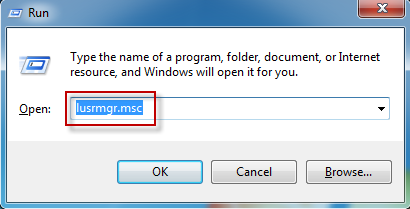
Step 2: After the Local Users and Groups window opens, click on the Users folder on the left-side pane, then right-click on the Guest account showing on the right-side pane and select Set Password from the context menu.
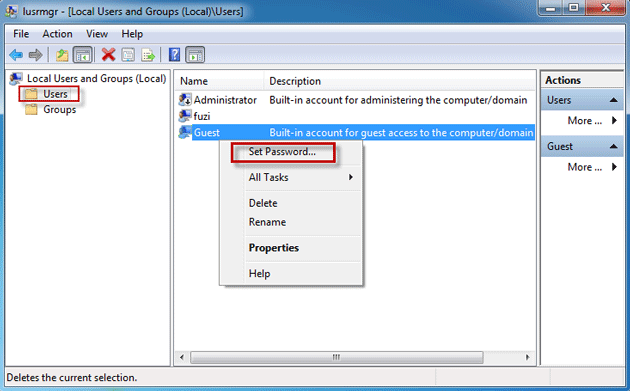
Step 3: Click Proceed in the “Set Password for Guest” dialog.
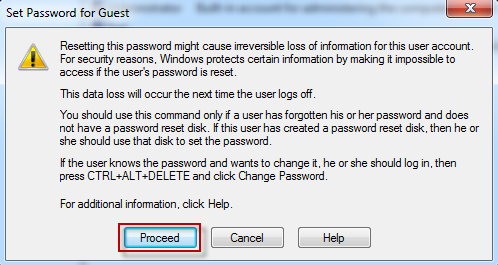
Step 4: Type the password and click OK to confirm it.
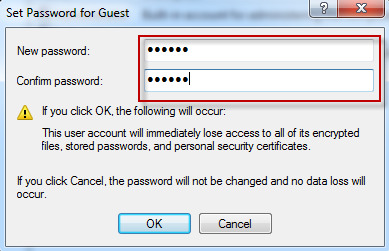
Step 5: When prompted “The password has been set”, click OK to finish.
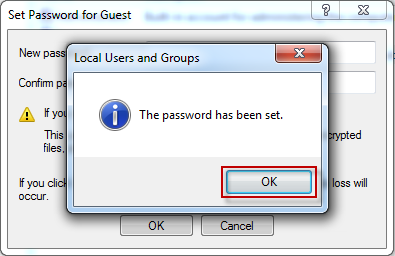
Method 3: Set or change Guest account password with Command Prompt
Step 1: Type cmd in Windows Start menu, then right click on the cmd (or Command Prompt) showing in the result list and select Run as administrator.
Step 2: If prompted with a User Account Control dialog, click Yes to confirm it. Then the Command Prompt will open as administrator.
Related: Open Command Prompt as an administrator in Windows 10
Step 3: Type net user Guest password and hit Enter. When it displays “The command completed successfully” on the screen, the Guest account password is set or changed.