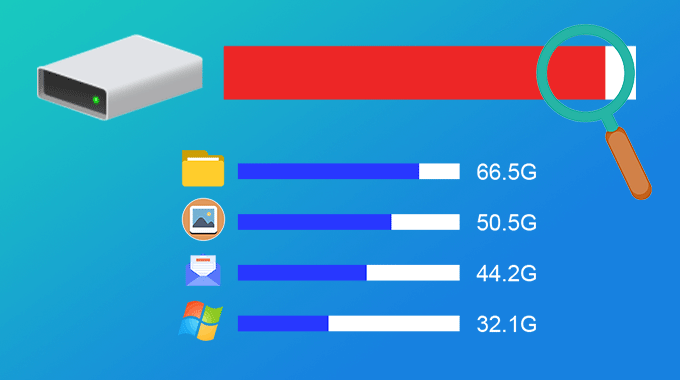When your computer is running out of hard disk space, you must want to know what’s taking up space on your hard drive, so that you can take targeted measures to free up space. So, in this post, we will show you how to see what’s taking up space on your hard drive in Windows 10/7.
How to see what’s taking up space on hard drive in Windows 10
Windows 10 allows you to clearly see your hard disk storage usage in Settings. Follow these steps.
Step 1: Open the Settings app in Windows 10 using Win + I. Then choose System.
Step 2: Select the Storage option on the left side, and you can see the overall storage usage of your local hard drives. Each drive or partition is clickable to show more details. Click on the drive of which you want to check the detailed storage usage. For example, you can click on This PC (C:), which is your operating system drive.
Step 3: The system will accurately count what files are taking up space on your drive and how much space is used by each file type, as you can see in the figure below. The file types include Apps & games, System & reserved, Temporary files, Documents, Pictures, and so on.
Step 4: You can click on each file category to see the detailed files contained in it, and then directly manage or delete unwanted files. For example, if you are noticing that the Temporary files are taking most space on your C drive, you can click on Temporary files and then remove all temporary files to free up space.
How to see what’s taking up space on hard drive in Windows 7
If you are using an older Windows version, such as Windows 7/8, a third-party tool like WinDirStat will be needed to check what is using your disk space.
Step 1: Download and install the WinDirStat program on your Windows 10. After installation, run this tool as administrator.
Step 2: Select all local drives or some individual drives of which you want to check the detailed space usage and then click OK. It will start scanning your drives.
Step 3: When the scanning is complete, you can get an overview of your disk space usage. On the top left section of the interface, you can see directories sorted by size under each drive. On the top right, you can see plainly what files are taking up most space on your drive.