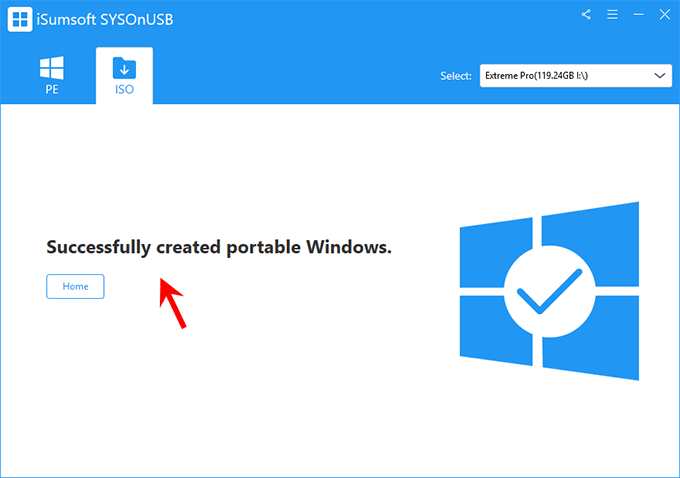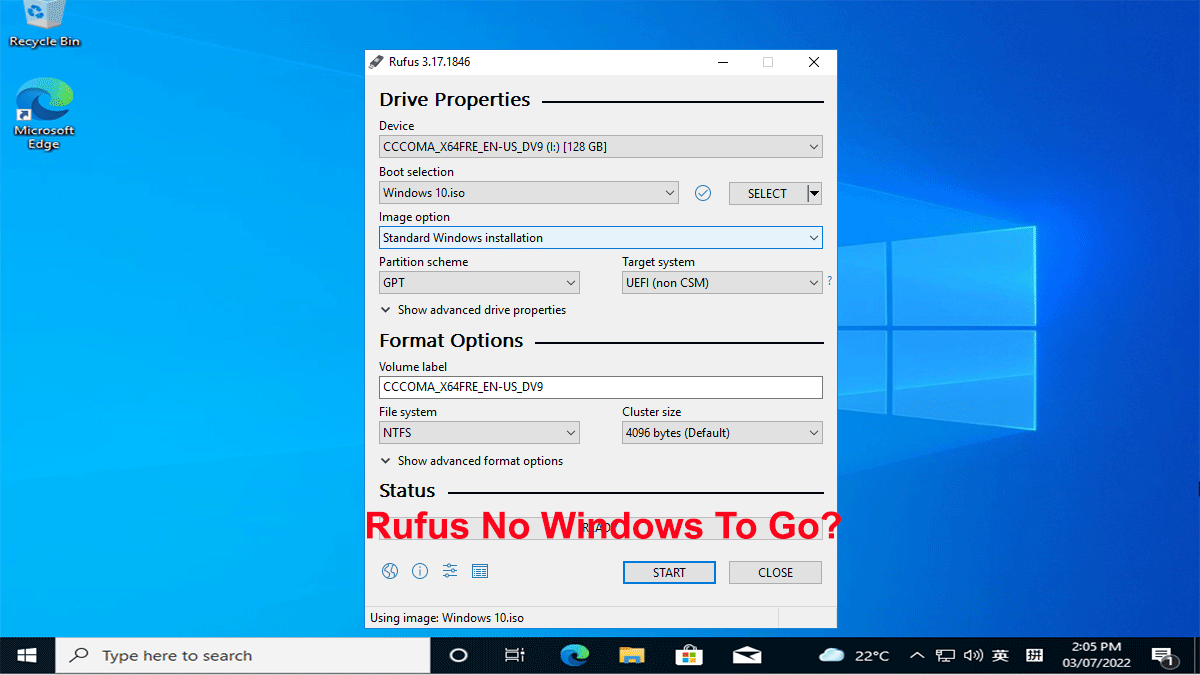
As we all know, Rufus is a popular and free applet for creating bootable USB drives. It includes a useful Windows To Go option that helps create a Windows To Go USB drive so you can carry your Windows system through a USB drive and run it anywhere.
However, some users have reported that the Windows To Go option is missing in Rufus. This problem might be caused by program bugs, system compatibility, or other reasons. So, what if Rufus has no Windows To Go option? This article provides several tips to help solve this problem.
How to fix Rufus no Windows To Go option
Normally, once you import a Windows ISO file into Rufus, the Windows To Go option will appear on the Rufus page immediately. If Rufus Windows To Go is missing, the following tips may help.
Tip 1: Update or redownload Rufus
When a software program does not work as expected or lacks an important option, the first solution you can try is to update or reinstall it. Every once in a while, the authors of Rufus release new versions of this utility to fix bugs or deficiencies in older versions, and to add new features. So, just go to the Rufus official website to re-download the latest version of Rufus.
Tip 2: Rufus Windows To Go does not work with Windows 7
The missing Windows To Go option in Rufus may also be caused by an incompatible Windows system. Rufus Windows To Go is not actually available when Rufus runs in Windows 7 or earlier. Therefore, to use the Windows To Go option, make sure you run Rufus in Windows 8/8.1/10/11.
Tip 3: Use an official ISO image
If you import an unofficial Windows ISO image file into Rufus, Rufus may not display the Windows To Go option. So, make sure your Windows ISO is from Microsoft.
What if Rufus still has no Windows To Go option
What if you have tried all the above tips, but there is still no Windows To Go option in Rufus? Don’t worry. Just turn to another Windows To Go creator, such as iSumsoft SYSOnUSB.
Like Rufus, iSumsoft SYSOnUSB can also create a Windows To Go drive from a Windows ISO file easily. It is easy-to-use, fast, works for any version of Windows 11/10/8/8.1/7 and Windows Server, and supports any USB drives. iSumsoft SYSOnUSB is the best alternative when Rufus has no Windows To Go option. Here is how it works.
Step 1: Run iSumsoft SYSOnUSB.
Like Rufus, iSumsoft SYSOnUSB is a small application with only a few megabytes. So, it only takes a few seconds to download it to your computer. After downloading, run the downloaded .exe file, and then simply follow the pop-up setup wizard to install iSumsoft SYSOnUSB onto your computer. When the installation is complete, launch this software.
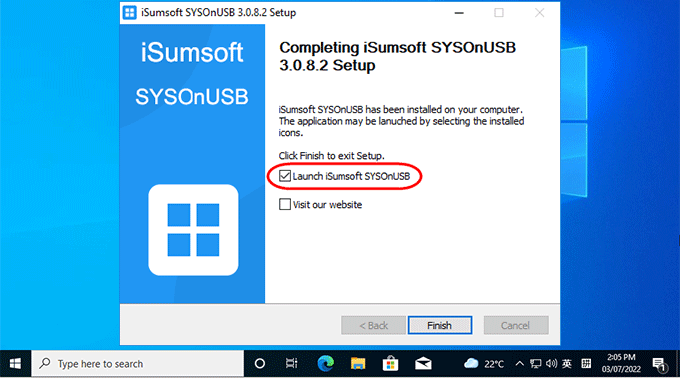
Step 2: Select your USB drive.
Insert a USB drive into your computer, and then select the USB drive from the drop-down menu in the upper right corner of the software page.
Step 3: Import your Windows ISO.
Choose the ISO option and under this option, click the file icon on the right. When the Open dialog opens, navigate to the Windows ISO file on your computer, select the ISO file, and then click Open. The Windows ISO will be imported to the software.
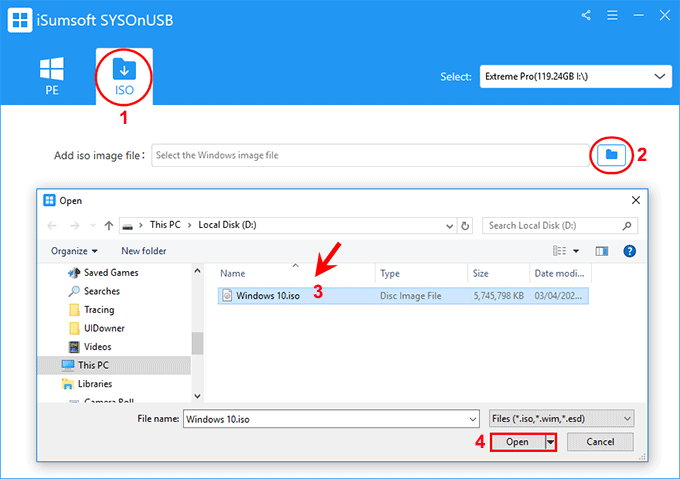
Step 4: Start creating Windows To Go.
Select the Windows version you want to install onto the USB drive, and then click Next.
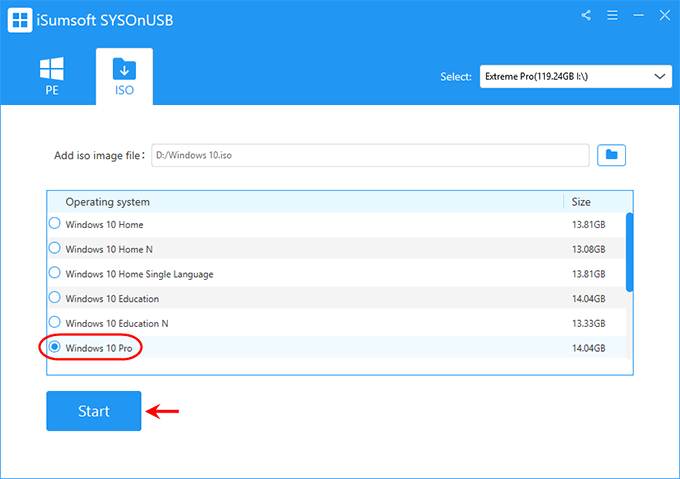
The software will immediately start creating Windows To Go (portable version of Windows) on the USB drive. This will take a while.
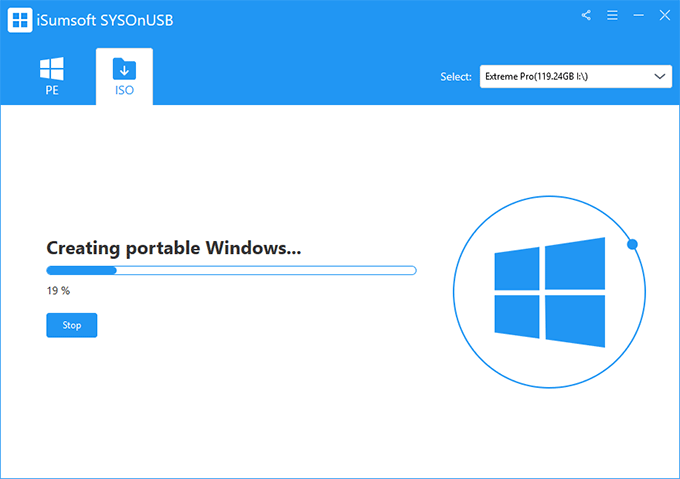
When the software page shows the “Successfully created portable Windows” message, the Windows To Go USB drive has been successfully created. You can then boot your current computer or any other computer from the USB drive and a clean version of Windows will run directly from the USB drive.