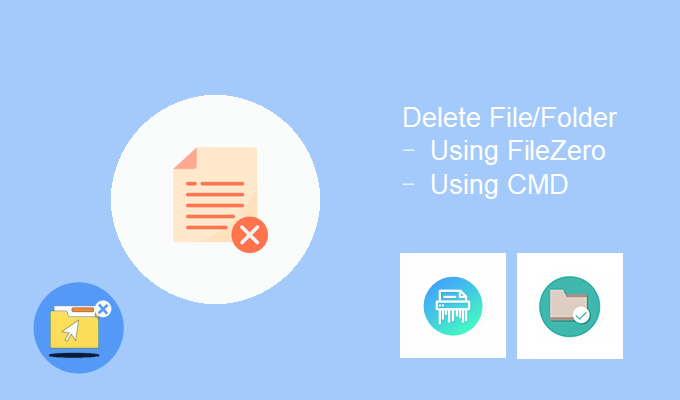There are several ways to delete a file or folder on a Windows system (select a file or folder and click Delete or press Ctrl + D or Shift + Delete). If the file or folder is locked (Access is Denied), Windows will prevent you from deleting it. How to get rid of this undeletable file on a Windows PC? No panic, we will make your work easier here.
If you receive the “File or Folder Access Denied” or “You don’t currently have access to this folder” message, you may need to resolve file or folder permissions issues. If you are not an administrator account, you may not be able to resolve this issue, so first, make sure you are logged in with an administrator account.
Alternatively, you can run an antivirus scan on your computer to see if there is a virus on your computer and get rid of it. Then, boot PC into Safe Mode to unlock and delete files. In Safe Mode, use File Explorer to find and delete previously locked files, then simply reboot the device as if you normally exit Safe Mode.
If the above solution does not help you with the problem, you can consider the following methods.
1. Delete file or folder using a third-party tool
There is an easy-to-use solution that can help get rid of files and folders when Windows does not allow you to delete them. It is called FileZero. Once downloaded and installed, you can simply add multiple files or folders to your program for smashing by simply clicking the Add button. You can also drag and drop files or folders to import items. Then select the Delete button.
Simply click the “Free Trial” button. The trial version is limited to deleting 10 files, if you want to delete more than 10 files at a time, you can consider getting the full version.
With the FileZero method, you can erase data permanently and securely so that the rendering data recovery program is completely useless when “undeleting” files.
2. Delete undeletable file/folder using Command Prompt
This option is for those who have some experience with Microsoft Windows command prompts. Press the Windows logo key + X,then hit C button on your keyboard to open the Command Prompt. Locate the file stored on your hard drive.
Then, use the following command with options in the prompt:
Delete the desired file
DEL /F /A <file path with extension>
- /F stands for force delete
- /A selects only the files with ready for archiving attribute
Caution: If you use del to delete a file from your disk, you cannot retrieve it.
Delete the desired folder
RD /S /Q <folder path>
- RD removes the folder from the directory.
- /S Removes all subfolders and files
- /Q Quiet – you will not be asked for the Y/N confirmation.
Here, the file path would be what the address bar on windows explorer is showing when you go to the folder that you want to delete. For example, RD /S /Q C:\Users\isum2\Desktop\ABC
SO, WHATS YOUR METHOD?
The above methods are mostly for deleting hard-to-delete file and folder. If you venture out there are numerous solutions available. If you have some other methods do share with us through comments.