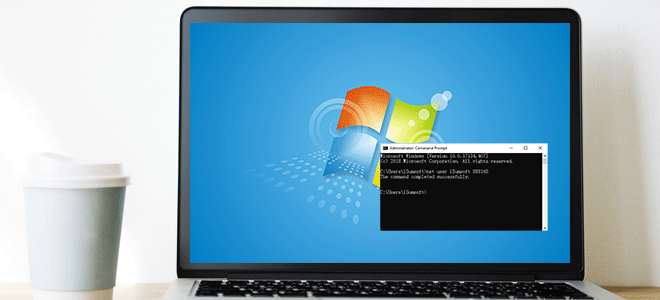If you forgot Windows 7 admin password, there are many ways to reset the password without data loss, and using command prompt is one of them. Now, in this post, we will show you how to reset Windows 7 admin password with Command Prompt in the following two cases.
Reset Windows 7 admin password with Command Prompt when you’re logged in
This method is for you when you forgot your Windows 7 admin password but have already logged in, or when you just want to change your old password.
Step 1: Log in to Windows 7 as your admin account.
Step 2: Open Command Prompt as administrator.
Click Start and then type cmd in the search box. Right click on the cmd.exe that appears in the search result and select Run as administrator. If prompt with a User Account Control dialog, click Yes to proceed.
Step 3: Reset Windows 7 admin password with command.
Type the following command and press Enter key. Replace user_name and new_password with the name of your administrator account and your desired new password respectively, for example, net user iSumsoft 2019. When “The command completed successfully” prompt is displayed, your admin password is changed successfully. Next time you have to use the new password to log in.
net user user_name new_password
Reset Windows 7 admin password with Command Prompt when locked out
If you forgot Windows 7 admin password and are unable to log in to your computer, you can still use Command Prompt to reset your password. What you need to do is replace the Utility Manager (utilman.exe) on Windows 7 logon screen with Command Prompt (cmd.exe), so you can open Command Prompt from the logon screen and reset your Windows 7 admin password easily.
Tips: This process will be a bit cumbersome and require you to use a Windows 7 installation disc or flash drive. If you want a faster and simpler way to reset Windows 7 admin password when you are locked out of your computer, the Windows 7 Password Refixer tool will be a better choice. If you prefer to try Command Prompt trick, follow these steps.
Step 1: Boot computer from a Windows 7 installation disk.
Insert a Windows 7 installation/startup disk into the computer on which you need to reset Windows 7 admin password, then start the computer from the disk (USB or CD flash drive).
Step 2: Replace utilman.exe with cmd.exe using Command Prompt.
1. After the computer boots from the Windows 7 installation disk successfully, you will see the Install Windows screen, as shown in the figure below. Select your language and keyboard input method, then click Next.
2. Click Repair your computer.
3. Just a moment and your Windows 7 operating system is listed in the System Recovery Options window. Jot down the drive letter (typically C:) of the disk where your Windows 7 system is installed, then click Next to continue.
4. Click Command Prompt and a command prompt window will open.
5. Run the following two commands to replace utilman.exe with cmd.exe. When asked whether to overwrite the utilman.exe file, type Yes and press Enter key. That’s all you need to do in the Command Prompt here.
- copy c:\windows\system32\utilman.exe c:\
- copy c:\windows\system32\cmd.exe c:\windows\system32\utilman.exe
6. Close the command prompt, remove the Windows 7 disk from the computer and then click on Restart button at the bottom of the System Recovery Options window. Then the computer will restart and this time it will start normally from its internal hard drive.
Step 3: Reset Windows 7 admin password with Command Prompt.
1. When Windows 7 logon screen appears, click the Ease of Access icon in the lower left corner of the screen. This will open a Command Prompt if the previous steps went right.
2. Now type the following command and press Enter key to reset your Windows 7 admin password. When the password is reset successfully, you can log in to Windows 7 with the new password.
net user user_name new_password
Step 4: Restore the utilman.exe file.
In order that you can use your computer normally, you’d better restore the original utilman.exe file.
1. Start the computer from the Windows 7 disc or flash drive again.
2. When Install Windows appears, press Shift + F10 to open a command prompt.
3. Run the following command to restore the utilman.exe file. When asked whether to overwrite the utilman.exe, type Yes and press Enter key.
copy c:\utilman.exe c:\windows\system32\utilman.exe
4. Finally, remove the Windows 7 disc and restart your computer. Everything is OK now.