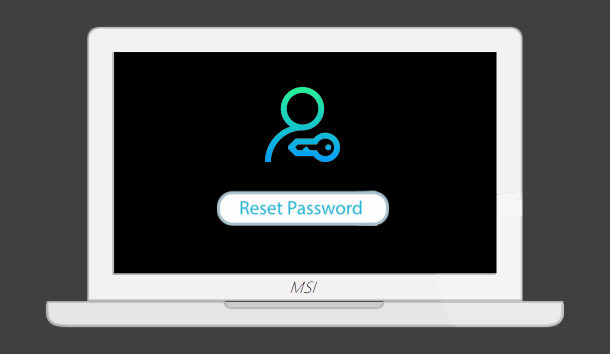If you forgot login password for MSI laptop that runs Windows 7, take it easy. You don’t have to factory reset your laptop or reinstall Windows system. You can reset MSI laptop password with a password reset disk. Two options are as follows.
Option 1: Reset MSI laptop password with MSI password reset disk
An MSI laptop password reset disk is a disk that you have already created on the MSI laptop before you forgot the login password for Windows 7.
Step 1: On Windows 7 login screen, after you type an incorrect password in the Password box and then click the arrow button next to the Password box, you will get an error message on the screen, which says ‘The username or password is incorrect’. After you click the OK button under the error message, the ”Reset password” link should appear under the ”Password” box. Click the link to open the ”Password Reset Wizard” dialog.
Step 2: On the wizard, click Next.
Step 3: Insert the previously created MSI laptop password reset disk into the laptop’s disc drive, note the password reset disk’s name from the drop-down button, and then click Next.
Step 4: Set a new password for your user account to replace the old password you’ve forgotten, and then click Next.
Step 5: Finally, click Finish to close the wizard, and then you can use the new password to login into Windows 7.
Option 2: Reset MSI laptop password with iSumsoft password reset disk
If you haven’t made an MSI laptop password reset disk and now you forgot the password, an iSumsoft password-reset disk can help you reset the password. Steps are as follows.
Step 1: Prepare an iSumsoft password reset disk
Use any one working computer to download the iSumsoft Windows 7 Password Refixer software, then launch it and burn it into a USB flash drive to create an iSumsoft password reset disk.
Step 2: Boot MSI laptop from the iSumsoft disk
Insert the iSumsoft password reset disk into the password-forgotten MSI laptop, then access the boot menu and make USB the first boot order to boot the MSI laptop from the iSumsoft disk.
Step 3: Reset password for MSI laptop
After the MSI laptop boots from the iSumsoft disk and the ”Windows Password Refixer” screen appears, select the Windows 7 running on the MSI laptop and select the user account whose password you’ve forgotten, and then click the ”Reset Password” button. Click Yes when asked if you want to set the password to blank.
Step 4: Login to MSI laptop with a new password
After the password is reset, click the Reboot button and disconnect the iSumsoft disk from the MSI laptop to restart Windows 7. After system restarts, you can log in to Windows 7 without entering a password.