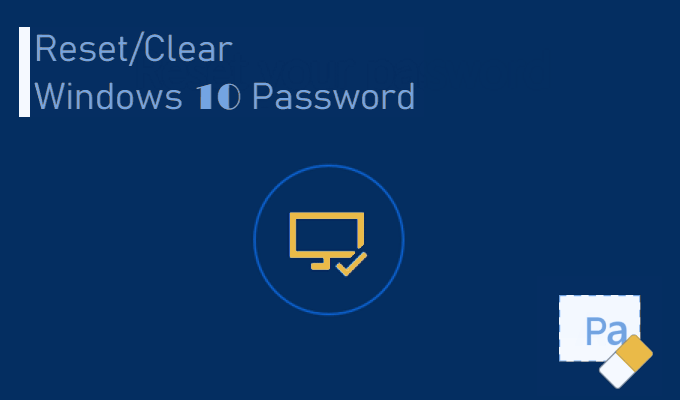If you forgot the login password for Windows 10 and couldn’t log on to your computer, take it easy. There are some effective methods that allow you to reset Windows 10 password without any data loss or corruption on your computer. Now in this post, we will show you how to reset or clear forgotten Windows 10 password with Hiren’s BootCD.
Tips: Hiren’s BootCD is an old but powerful tool that contains various diagnostic programs, which help you to solve various PC problems, like virus infection, hard disk failure, data recovery, password reset, and so on.
How to reset/clear Windows 10 password with Hiren’s BootCD
Follow the three main steps.
Step 1: Get Hiren’s BootCD.
You first need to download the .zip file of the Hiren’s BootCD from its official site: https://www.hirensbootcd.org/download/, and then extract the .zip file so that you can get an ISO image file of the Hiren’s BootCD. Burn the ISO file into a CD (or USB) flash drive using a burning program, like ISO2Disc or other. You have to perform the download and burning processes on another accessible computer since your Windows 10 computer is not accessible right now due to password forgotten.
Step 2: Boot your computer from Hiren’s BootCD.
Insert the Hiren’s boot CD you just got into your Windows 10 computer, for which you will reset the password, and set the computer to boot from the CD. In this process, you will need to change the boot order in BIOS to set CD/DVD-ROM as the first boot device. If your computer comes with UEFI firmware, you will also need to disable the Secure Boot temporarily in BIOS.
Step 3: Reset (or clear) Windows 10 password with Hiren’s BootCD.
1) After your computer boots from Hiren’s BootCD, the following screen should appear. Select Offline NT/2000/XP/Vista/7 Password Changer using the Up and Down arrow keys on your keyboard, and then press Enter key.
2) When you see many lines of text that quickly run down the screen, you don’t need to do anything and just wait. Then it will list all the partitions of your computer’s hard drive, and you need to select the partition where your Windows 10 is installed. Generally, the larger partition is your Windows partition. As in my case, partition 1 is my Windows 10 partition. So I type 1 and press Enter key.
3) Then you are asked to select path and registry files. The default path shown on the screen will be correct, so you just need to press Enter key to confirm that.
4) Then you are asked to select which part of the registry to load. Type 1 to choose the default choice: Password reset [sam system security], and press Enter key.
5) The chntpw Main Interactive Menu displays and you are asked what you want to do. Press Enter key to select the default choice: 1 – Edit user data and passwords.
6) Now it lists all local user accounts existing on your Windows 10. Type the username whose password you have forgotten, and press Enter. In my case, I typed Jack.
7) The screen displays the User Edit Menu. If you want to clear the user password, type 1 and press Enter, so the password will be cleared. If you want to reset the password, type 2 and press Enter. Next, type a new password and press Enter, so the user password will be changed to the new one.
8) Now that your Windows 10 user password is reset or cleared, type ! and press Enter key to quit the User Editor menu on the screen.
9) Then type q and press Enter to exit the chntpw Main Interactive Menu on the screen.
10) The last and important step. Type y and press Enter key to save your password reset changes.
11) You are done. Now you can remove the Hiren’s BootCD and reboot your computer. This time your computer will boot normally from the system drive, and then you can log on to Windows 10 without a password or with the new password you set.
As you can see, you can successfully clear or reset Windows 10 local user password with Hiren’s BootCD, although the steps are a bit much. Hiren’s BootCD is an old tool that was originally designed for Windows 7/XP/Vista and it hasn’t been updated for years, so sometimes but not always it does not work for Windows 10 password reset. If it is not easy for you to use the Hiren’s BootCD or if the Hiren’s BootCD does not work for your Windows 10, you can use the easier to use tool: Windows Password Refixer to reset or clear your Windows 10 password.
Related: How to Reset Windows 10 Forgotten Password with A Boot CD