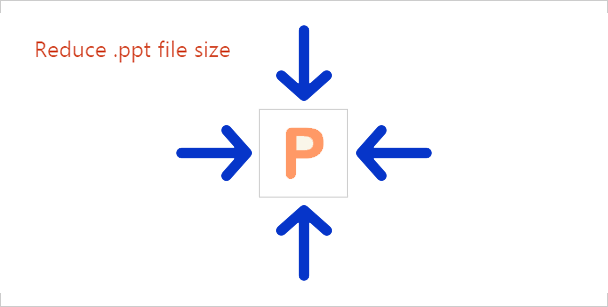
To increase the view of a PowerPoint presentation, a large number of pictures are usually added to slides, which makes the entire PowerPoint file very large in size. However, it is not so convenient to store, share, send, or upload a large file. Then is there any way to make a large PowerPoint file smaller? Yes. Now, this post will show you how to reduce PowerPoint file size in Office 2016 for Windows or Mac.
The pictures may be an indispensable part of your presentation. You can’t remove them, but you can compress them to a smaller size, which not only will not affect picture viewing effect but also can reduce the PowerPoint 2016 file size. Following is how to compress pictures in PowerPoint 2016 for Windows and Mac.
Part 1: Compress pictures to reduce PowerPoint file size in Office 2016 for Windows
Step 1: Open the PowerPoint presentation.
Step 2: Double-click on one picture, and then you will see the Picture Tools appear in the menu bar. On the Format tab, click the Compress Pictures.
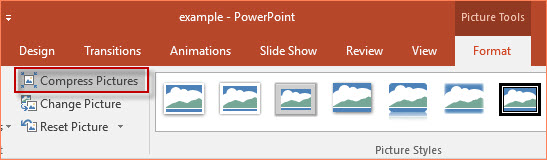
Step 3: In the Compress Pictures dialog, under Resolution section, select E-mail (96 ppi): minimize document size for sharing, untick Apply only to this picture if you want to compress all pictures in this PowerPoint presentation, keep Delete cropped areas of pictures checked, and click OK.
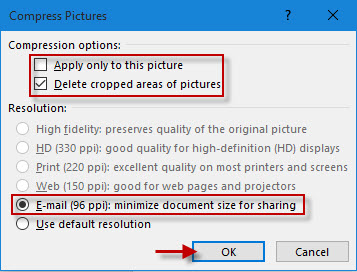
Step 4: Press Ctrl + S to re-save this presentation to save the changes. Then you will find the PowerPoint file size is reduced much more.
Part 2: Compress pictures to reduce PowerPoint file size in Office 2016 for Mac
Step 1: Open the PowerPoint presentation.
Step 2: Click File and then in the File menu select Reduce File Size.
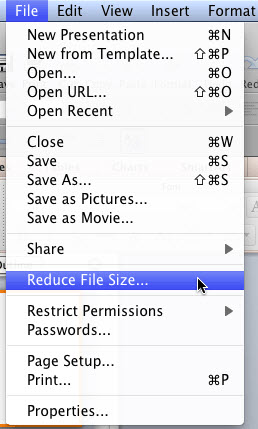
Step 3: In the Picture Quality box, select Best for sending in e-mail (96 ppi), check Delete cropped areas of pictures, select All pictures in this file or select Selected pictures only based on your own needs, and then click OK.
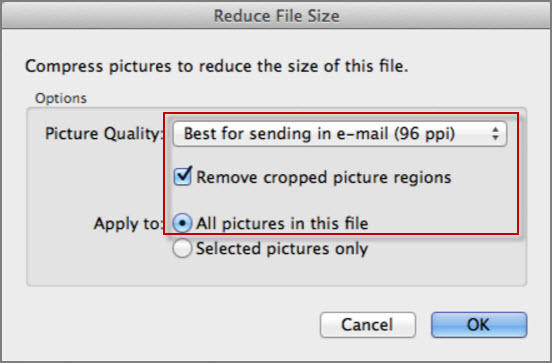
Step 4: Re-save this presentation. You will find the PowerPoint file size is reduced much more.
Additional two tips:
Tip 1: Recommend you to use pictures in .jpg, .gif format rather than .bmp format because images in the .bmp format are usually very huge in size.
Tip 2: In some cases, re-saving a PowerPoint file with a new name can reduce the file size by up to 50%.

