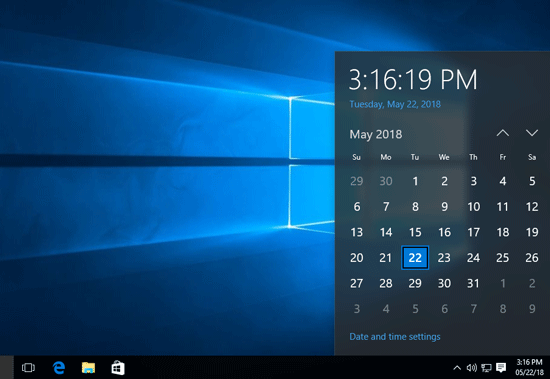After you set date and time correctly on your computer, you may don’t want others to change it randomly. Fortunately, Windows allows you to lock the system date and time. Following I will explain how to prevent users from changing date and time in Windows 10.
How to Prevent users from changing date and time in Windows 10
Step 1: Open the Run dialog box using the Win + R keyboard shortcuts, then type in secpol.msc and click OK. This will open the Local Security Policy window.
Step 2: Expand Local Policies, and click on User Rights Assignment, so you will see a policy named ”Change the system time”. Double-click this policy to change it.
Step 3: After the Properties window opens, with the ”Local Security Setting” tab selected, select any specific user or group that you want to prevent from changing the system date and time, and then click the Remove button. Finally, click Apply followed by OK. In my case, I select Administrators, so any administrator account on this computer won’t be allowed to change date and time.
Step 4: Restart Windows 10 for the changes to take effect.
Next time you try to change date and time from Control Panel, you will be blocked and get the error message: ”Unable to continue. You do not have permission to perform this task”.
Also, you are prevented from changing the date and time from the Settings app. Obviously, you will find the Change date and time button in the Settings app is grayed out.