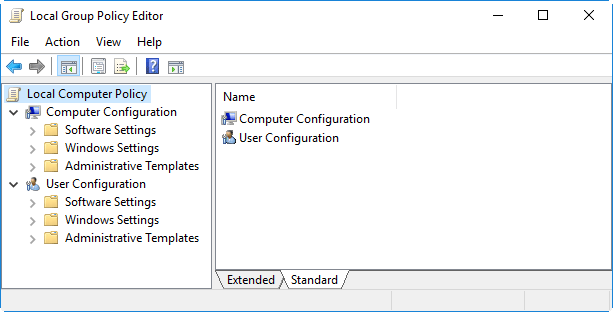
Sometimes, we need to access the Windows local group policy editor to configure settings, fix problems, or perform some other tasks. Now, this post shows five ways to open local group policy editor in Windows 10. You can pick either way based on your preferences.
5 ways to open local group policy editor in Windows 10
Either way, you need to first sign into Windows 10 as an administrator or you have the administrative privilege.
Way 1: through the Start menu
Step 1: Bring up the Windows 10 start menu by clicking on the Start (Win) button in the lower left corner of the desktop or by pressing Win key on your keyboard.
Step 2: Type gpedit.msc in the search box, and then click the gpedit.msc in the best match result.
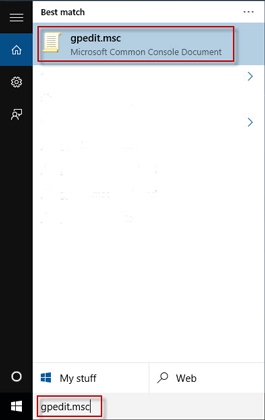
Way 2: by Run command
Step 1: Bring up Run dialog by pressing Win + R key combination.
Step 2: Type gpedit.msc in the box and click OK. Then local Group Policy Editor will open.
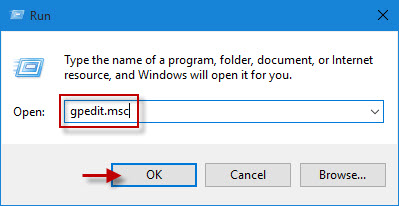
Tips: Run command is usually used to quickly open apps/programs/folders. You can learn more about most-used Run Commands in Windows 10.
Way 3: by Command Prompt
Step 1: Open Command Prompt window. (Press Win + X and then select Command Prompt.)
Step 2: Type gpedit and hit Enter key.
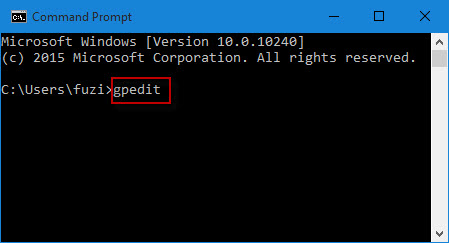
Way 4: by Windows PowerShell
Step 1: Open Windows PowerShell window. (Search powershell in Start menu.)
Step 2: Type gpedit and hit Enter.
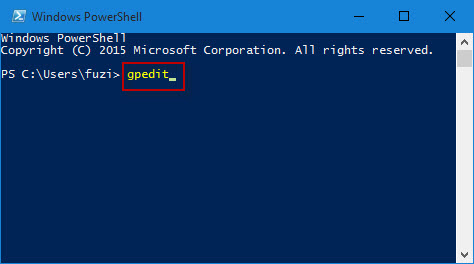
Way 5: through Task Manager
Step 1: Open Task Manager by right-clicking on the taskbar.
Step 2: Click File –> Create a new task.
Step 3: Type gpedit.msc in the Open box and click OK.
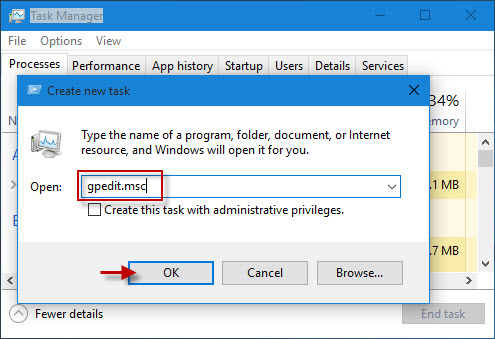
Tips: The above five ways to open local group policy editor that works on all Windows 10 editions except Home edition because Windows 10 Home editions do not come with local group policy editor.

