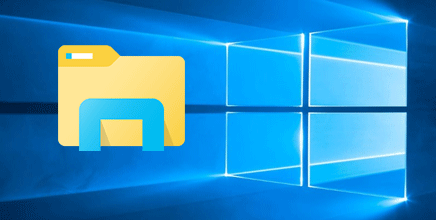File Explorer is one of the most frequently used applications built in Windows 10. We use it to browse files, folders, and drives. By default, Windows 10 places the File Explorer icon in many places, such as the taskbar and Start menu, to make it easy for you to open it. If you want to know how many ways to open File Explorer in Windows 10, or if you can’t find it, check this post. We summarize 8 ways to open File Explorer in Windows 10.
- Way 1: from the taskbar
- Way 2: by keyboard shortcuts
- Way 3: from WinX Menu
- Way 4: from Start menu
- Way 5: using Cortana
- Way 6: by Run dialog
- Way 7: by Command Prompt
- Way 8: via Task Manager
Way 1: from the taskbar
Normally, the File Explorer shortcut icon is displayed on Windows 10 taskbar. Click the icon to open File Explorer.
Way 2: by keyboard shortcuts
Simultaneously press Win + E keyboard shortcut and then File Explorer will open.
Way 3: from WinX menu
WinX menu is a new feature from Windows 8. Sometimes it is also called Quick Access Menu, from which you can quickly access some apps, including the File Explorer. Right-click on the Win logo in the lower left corner of Windows 10 desktop or press Win + X key combination to open WinX menu. Then click File Explorer.
Way 4: from Start menu
Press Win key on your keyboard to bring up Windows 10 Start menu. Then you can see File Explorer.
Way 5: using Cortana
In Windows 10, you can make the best use of Cortana to find what you want. Click in the Search box on the taskbar and Cortana opens. Type file explorer in the box. Then in the search result click the File Explorer.
Way 6: by a Run dialog box
Simultaneously press Win + R to bring up a Run dialog box, then type the run command explorer and click OK.
Way 7: by Command Prompt
Step 1: Press Win + X and then select Command Prompt open Command Prompt window.
Step 2: Type explorer and hit Enter key. Then File Explorer opens.
Way 8: via Task Manager
Step 1: Press Ctrl + Shift + Esc key combination to open Task Manager.
Step 2: If this is the first time you open Task Manager on your Windows 10, click More details in the lower left corner to show its full interface.
Step 3: Click File -> Run New Task.
Step 4: Type explorer and click OK. Then File Explorer should be opened.