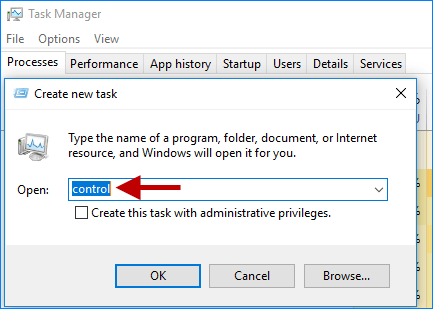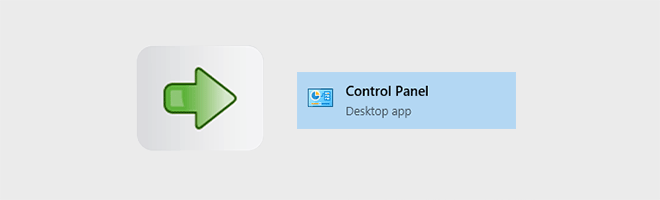
Control Panel is a commonly-used desktop app in Windows 10, which is accessible via the Start menu. It allows users to view and make basic system settings, such as deleting software, control user accounts, and so on. There are at least eleven ways to access Control Panel on Windows 10. You can check it out if you are interested.
Way 1: Launch Control Panel by the desktop icon
Double-clicking the desktop shortcut icon is the traditional method to launch a desktop app. If you have a desktop icon for Control Panel, just double-click it.
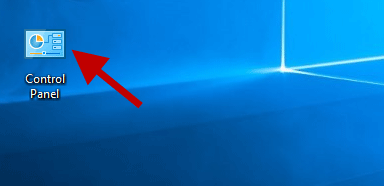
Way 2: Access Control Panel via Cortana search box
Click in the Cortana search box, which is next to the Windows icon at the far left of the taskbar, then start typing control panel. Actually, once you finish typing control, the Control Panel app will appear in the search result, and you can click to open it.
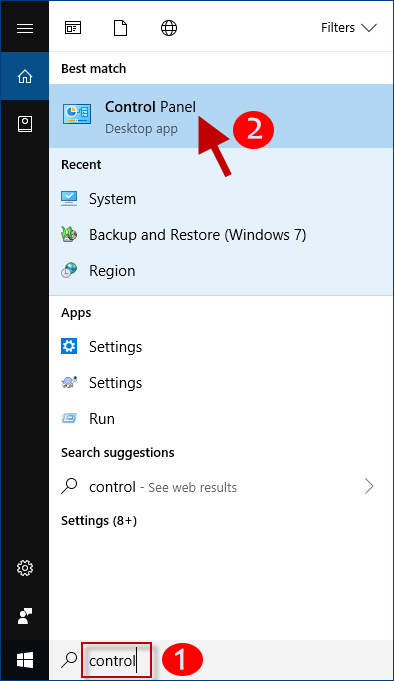
Way 3: Access Control Panel via Start menu
Click on the Windows icon to bring up the Start menu, then find the “Windows System” folder and click to expand it, so that you will see the Control Panel.
In addition, you can right click on the Control Panel and choose Pin to start option to pin Control Panel to Start menu for easier access.
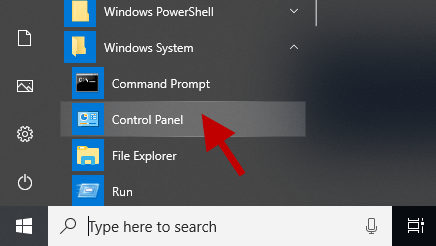
Way 4: Open it via Run command box
Open the Run command box using Win + R, then type in control and click OK.
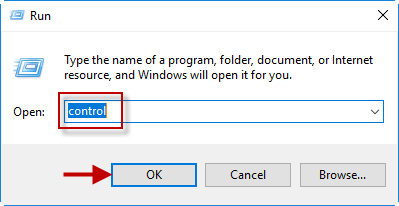
Way 5: Access it via Command Prompt
Launch Command Prompt, then type in control and press Enter key.
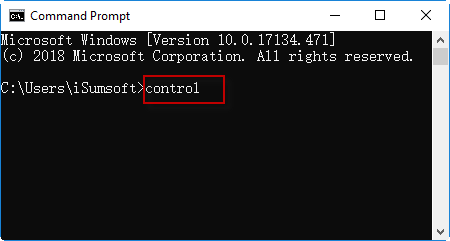
Way 6: Access it via Windows PowerShell
Open Windows PowerShell, then type in control and press Enter key.
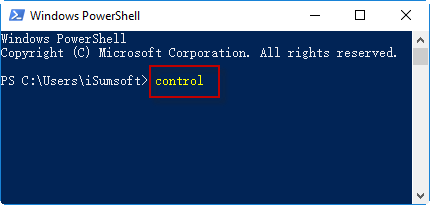
Way 7: Access Control Panel via Windows Settings
Open the Settings app. Type control panel in the “Find a setting” search box, and then choose Control Panel from the drop-down list.
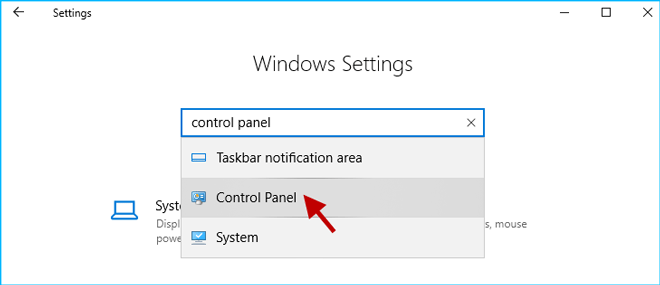
Way 8: Go to Control Panel via Address toolbar
Type control panel into the Address toolbar on the taskbar, and press Enter key.
Tips: If you don’t have an Address toolbar on your taskbar, you can right click on any empty space of the taskbar and select Toolbars > Address to show the Address toolbar.
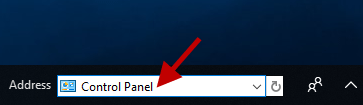
Way 9: Access it via File Explorer address bar
Open File Explorer, then type control panel into the address bar and press Enter key.
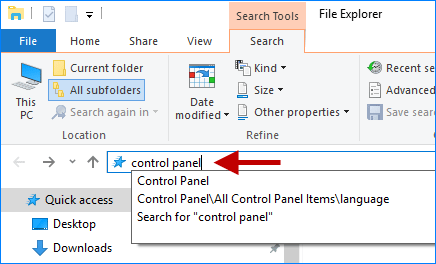
Way 10: Find Control Panel from System32 folder
Go to C:\Windows\System32, then find the control.exe application file, and double click it.
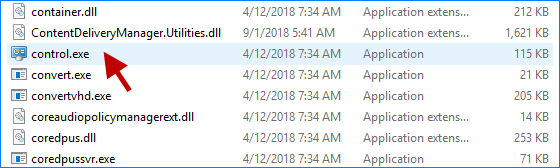
Way 11: Access Control Panel via Task Manager
Open the Task Manager, and click File > Run new task.
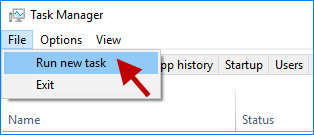
Once the “Create new task” dialog opens, type in control and click OK.