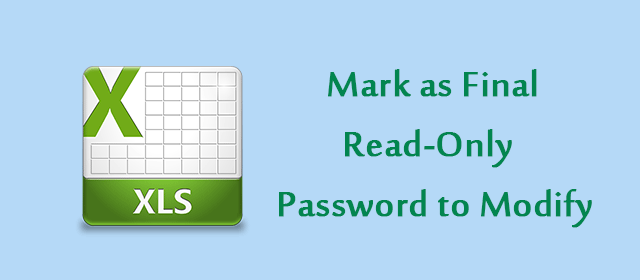When you share one Excel workbook/spreadsheet with others, you may do not want the spreadsheet to be modified arbitrarily by unauthorized persons. If so, you can make the spreadsheet read-only to discourage others’ editing. Now this page will show three ways to make an Excel spreadsheet read-only in Office 2016.
Way 1: Make an Office 2016 Excel spreadsheet read-only by “Mark as Final”
Step 1: Open the Excel workbook.
Step 2: Select File –> Info tab, and then click Protect Workbook -> Mark as Final.
Step 3: Click OK in the prompt dialog.
Step 4: This workbook has been marked as final and automatically saved. Its title is marked with Read-Only and one yellow warning message show on the top of the spreadsheet to discourage others’ editing.
Way 2: Make an Excel spreadsheet read-only by adding a password to modify
Step 1: Open the Office 2016 Excel workbook.
Step 2: Click File –> Save As, and choose one folder where you will save this workbook.
Step 3: In the Save As dialog, click Tools button and then select General Options.
Step 4: After General Options dialog pops up, enter a password in the box next to Password to modify and click OK. Then reenter the password and click OK to confirm.
Step 5: When you are back to the Save As dialog, click Save to save this workbook.
Step 6: Don’t tell others the password to modify. Then others only can open this Excel workbook in a read-only state. If they make changes, changes won’t be saved. To keep changes, they have to save this workbook with a new name or in a different location.
Way 3: Make an Office 2016 Excel spreadsheet read-only with sheet protection
Step 1: Open the spreadsheet.
Step 2: Select the Review tab and click Protect Sheet.
Step 3: In the pop-up Protect Sheet dialog, keep the checkbox next to Protect worksheet and contents of locked cells checked, select what action you will allow all users of this spreadsheet to do, type a password used to unprotect the spreadsheet, and then click OK.
Step 4: Reenter the password and click OK to confirm.
Step 5: Finally, press Ctrl + S to save the spreadsheet. Then it’s read-only and anyone who wants to make changes to it firstly needs to unprotect the Excel spreadsheet with the correct password.