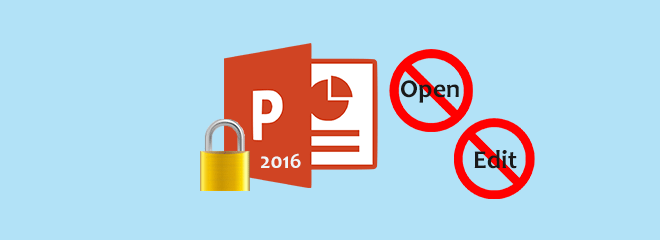If you don’t want others unwanted to open and modify your PowerPoint 2016 presentation at will, you can lock the presentation. Generally, there are two options to lock a PowerPoint 2016 presentation.
Option 1: Lock PowerPoint 2016 presentation to prevent opening
If you want to prevent a presentation from being opened, you can lock it with a password to open. Then anyone requires a password to open the presentation and only those who know the right password can successfully open the presentation. To lock a PowerPoint 2016 presentation to prevent opening, follow the steps below.
Step 1: Open your presentation.
Step 2: Click File. Then select Info tab and click Protect Presentation -> Encrypt with Password.
Step 3: Enter a password and click OK. Reenter the password and click OK to confirm.
Step 4: Press Ctrl + S to save this presentation. Then the contents in the presentation are locked by password to open.
Caution: Keep in mind the password. If you lose or forget the password to open, Microsoft won’t provide you any method to recover it and the only option to unlock the presentation is by using a third-party PowerPoint Password Recovery tool.
Option 2: Lock PowerPoint 2016 presentation to prevent editing
If you want to prevent your presentation from being edited or modified, you can lock the presentation to make it read-only by the following two ways.
Way 1: by marking as final
Step 1: Click File, select Info tab and then click Protect Presentation -> Mark as Final.
Step 2: When prompted with the dialog saying This presentation will be marked as final and then saved, click OK to confirm.
Step 3: Press Ctrl + S to save the changes. Then each time you open the presentation it shows a yellow message at the top indicating this presentation is marked as final, and the title is marked as Read-Only.
However, this is not the most secure method to lock a PowerPoint 2016 file to prevent editing. Because anyone can unlock the read-only PowerPoint presentation as long as he clicks the Edit Anyway button.
Way 2: by password to modify
Step 1: Click File -> Save As. Select one location you will save this *.pptx file.
Step 2: In the Save As dialog, click the Tools button at the bottom and then select General Options.
Step 3: Type a password in the Password to modify box and click OK. Reenter the password to modify and click OK to confirm.
Step 4: When you return back to the Save As dialog, click Save to save this presentation. Then the password to modify will lock this PowerPoint 2016 presentation and prevent it from being edited or modified.
Tips: If you forget or lose the password to modify, Microsoft won’t provide you any access to recover the password. You will have to use a third-party tool to unlock the presentation.