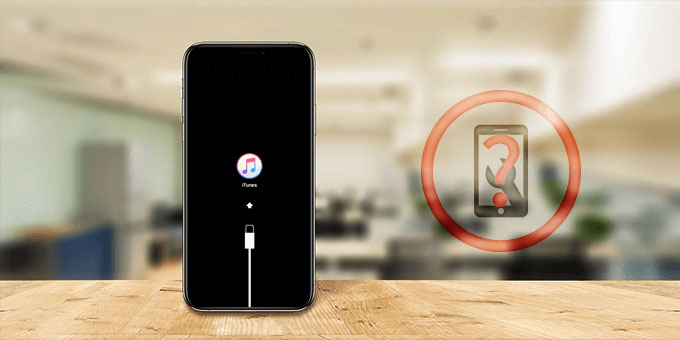Apple designs Recovery Mode for iPhone to help solve or fix some iOS issues. However, Recovery Mode can also cause us trouble sometimes. The most common scenario is that iPhone gets stuck in recovery mode loop during or after the update, and cannot boot normally. So, this is the problem we will solve in this article. We will show you four effective ways to fix the iPhone stuck in recovery mode loop and get it back to normal use.
- Way 1: Fix iPhone stuck in recovery mode loop by force restart
- Way 2: Fix iPhone stuck in recovery mode loop by iTunes Restore
- Way 3: Fix iPhone stuck in recovery mode loop with a third-party tool
- Way 4: Fix iPhone stuck in recovery mode loop by DFU Restore
Way 1: Fix iPhone stuck in recovery mode loop by force restart
Before you take any further repair action, try to force restart your iPhone, which may enable your iPhone to successfully exit recovery mode and start up normally. To force restart, simply press and hold a specific key combination on the iPhone without connecting to the computer.
For iPhone 6 or earlier, press and hold both the Power and Home keys at the same time. Keep holding them until the Apple logo appears on the iPhone screen.
For iPhone 7/7 Plus, press and hold the Power and Volume Down keys at the same time. Keep holding them until the Apple logo appears on the iPhone screen.
iPhone 8 or later: Press and quickly release the Volume Up button. Press and quickly release the Volume Down button. Then press and hold the Power button until the Apple logo appears.
If you have tried force restart a few times, but your iPhone is still stuck in recovery mode, move on to another method.
Way 2: Fix iPhone stuck in recovery mode loop by iTunes Restore
Using iTunes to restore the iPhone to factory settings is the second strategy to take the iPhone out of recovery mode loop. You need a PC or Mac to follow these steps.
Step 1: Make sure you have the latest version of iTunes installed on your computer.
Step 2: Connect the iPhone to the computer using an Apple USB lightning cable.
Step 3: iTunes on the PC will launch automatically and pop up a dialog that says “There is a problem with the iPhone that requires it to be updated or restored.” Choose Restore.
Step 4: Follow the on-screen prompts to proceed. iTunes will then download a software update for the iPhone and will restore it when the download is complete.
Step 5: Just keep the iPhone connected to the computer and wait for the restoring process to complete. If nothing went wrong, your iPhone will get out of recovery mode, be restored and updated successfully, and then start up smoothly. After that, you can set up your iPhone as a new iPhone or restore all of your information from a previous backup if you have one.
Way 3: Fix iPhone stuck in recovery mode loop with a third-party tool
If you have tried the preceding two methods, but your iPhone is still stuck in recovery mode, don’t be discouraged. The third-party tool iPhone Passcode Refixer can help you fix this issue with a higher success rate. iPhone Passcode Refixer is a professional iPhone unlocking tool, mainly used to remove a variety of iOS passcodes and unlock iPhones/iPads. But its Unlock Lock Screen feature can also help you get iPhone out of recovery mode successfully and update the iOS to the latest version without any problems. Here are the steps.
Step 1: Download and install the iPhone Passcode Refixer on a PC. After installation, launch this tool.
Step 2: Click the Unlock Lock Screen option on the main interface of this tool. On the next page, click on Start to proceed.
Step 3: Now connect the iPhone stuck in recovery mode to the PC with an Apple USB cable, and then click on Next in the lower right corner of this tool. The software will immediately detect your iPhone and load your device information.
Step 4: Then, this tool will ask you to download the firmware package for your iPhone. Just click the Download button and the download will start automatically and complete in a few minutes.
Step 5: Finally, you will arrive at the following screen. Click the Unlock button.
Step 6: Once the unlocking process is triggered, your iPhone will soon exit recovery mode, wipe all your personal information and update the iOS to the latest version. The whole process takes only a few minutes. Keep your iPhone connected to the computer to ensure the whole process to complete without interruption. When your iPhone finishes restarting, you can re-set up and use it without any problems.
Way 4: Fix iPhone stuck in recovery mode loop by DFU restore
If none of the above works for you, DFU mode is the last method you can do by yourself to get your iPhone out of recovery mode. However, the success rate of this method is relatively low because it’s reported that many users, even some technicians can’t put iPhone in DFU mode successfully. So, we take this method as a last resort. Anyway, you can give it a try in case that other ways do not work for you. Again, you need a PC or Mac to follow these steps.
Step 1: Make sure you have the latest version of iTunes installed on your PC or Mac.
Step 2: Connect the problematic iPhone to the computer via an iPhone lightning cable, and make sure iTunes is open on the computer.
Step 3: Put the iPhone in DFU mode by the following steps.
iPhone 6 and below: Press and hold the Power button and Home button together for 8 seconds. After 8 seconds, release the Power button but continue to hold the Home button until iTunes says “iTunes has detected an iPhone in recovery mode.”
iPhone 7: Press and hold the Power button and Volume Down button together for 8 seconds. After 8 seconds, release the Power button but continue to hold the Volume Down button until iTunes says “iTunes has detected an iPhone in recovery mode.”
iPhone 8 and later: Quickly press and release the Volume Up button, then quickly press and release the Volume Down button, and then press and hold the Power button until the screen goes black. As soon as the screen turns black, press and hold the Volume Down button while continuing to hold the Power button. After 5 seconds, release the Power button but continue to hold the Volume Down button until your iPhone shows up in iTunes. As soon as iTunes says “iTunes has detected an iPhone in recovery mode”, release the Volume Down button.
Step 4: Click OK in the dialog that says “iTunes has detected an iPhone in recovery mode…”
Step 5: Then you can click on Restore iPhone on the iTunes interface to restore your device. When the restoring is completed successfully, you can set up and use your iPhone.
Conclusion
The above is all the methods you can do by yourself to fix iPhone stuck in recovery mode loop. If unfortunately, none of them works for you, the issue is likely to be caused by hardware and you have to go to Apple repair store to fix your iPhone.