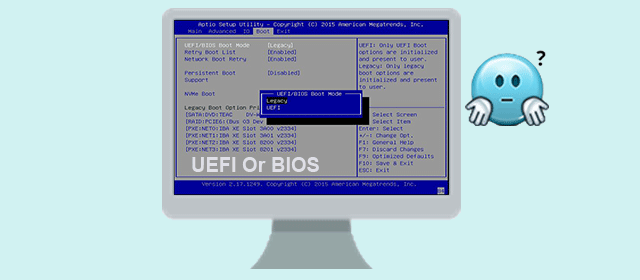The new UEFI and the Legacy BIOS are two different modes of booting a Windows-based computer. Generally, the recent Windows 8/10 computers come with UEFI, while the older Windows 7/Vista computers usually come with Legacy BIOS. However, that is not absolute. Now if you want to know if your computer is using UEFI or BIOS, read this page to learn how to check it.
How to check if your computer uses UEFI or BIOS
Here are three methods, among which the first method applies to Windows 10/8/8.1 and the last two methods apply to all Windows versions including Windows 7, Vista, 8, 10, etc.
Method 1: by System Information
Step 1: Press Win + R to open Run dialog box. Then type MSinfo32 and click OK. This will open System Information.
Step 2: In the System Information window, locate the System Summary. Then on the right-side pane, find the BIOS Mode item. There it displays if your computer is using UEFI or Legacy BIOS mode.
Method 2: by checking the setupact file
Step 1: Open File Explorer and navigate to the folder: C:\Windows\Panther.
Step 2: Open the Panther folder. Find the setupact file and open it in Notepad.
Step 3: In the setupact notepad file, click Ctrl + F to bring up the Find box. Then type detected boot environment and click Find Next. Then it will immediately find the entry named Detected boot environment and show if your computer is using UEFI or Legacy BIOS.
Method 3: by Disk Management
Step 1: Press Win + R key combination to open the Run dialog. Then type diskmgmt.msc and click OK to open Disk Management.
Step 2: In the Disk Management window, locate the Status column. If it shows any EFI word, then your computer comes with UEFI. Or else, it comes with Legacy BIOS.
Tips: Compared to computers based on Legacy BIOS, UEFI-based computers generally have a faster start-up and better network support.