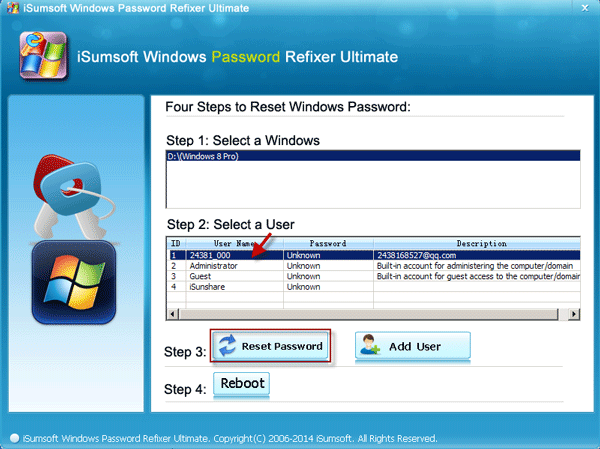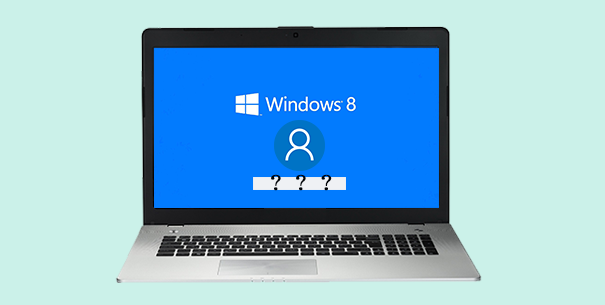
It happens frequently that people often forget the password for login to Windows 8. If it’s the local account password you forgot, there are always many available methods to reset the password. However, what is the option when forgot Microsoft account password in Windows 8. You may still log into Windows 8 with other accounts, but you must don’t want to lose the data/files stored in your Microsoft account. So you wonder how to login to Windows 8 as Microsoft account after forgot its password. Fortunately, that’s very easy to reset Microsoft account password in Windows 8.
2 options when forgot Microsoft account password in Windows 8:
- Option 1: Reset password on Microsoft account password reset page
- Option 2: Reset password with Windows Password Refixer
Option 1: Reset password on Microsoft account password reset page
After you enter a wrong Microsoft account password to log into Windows 8, you will get the error message “That password is incorrect. Make sure you’re using the password for your Microsoft account. You can always reset it at account.live.com/password/reset.”
- Open the browser on anyone accessible computer/phone and go to https://account.live.com/password/reset page. Select I forgot my password and click Next.
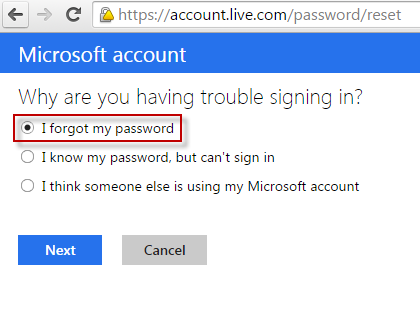
- Enter your Microsoft account (email address) and the characters you see. Then click Next.
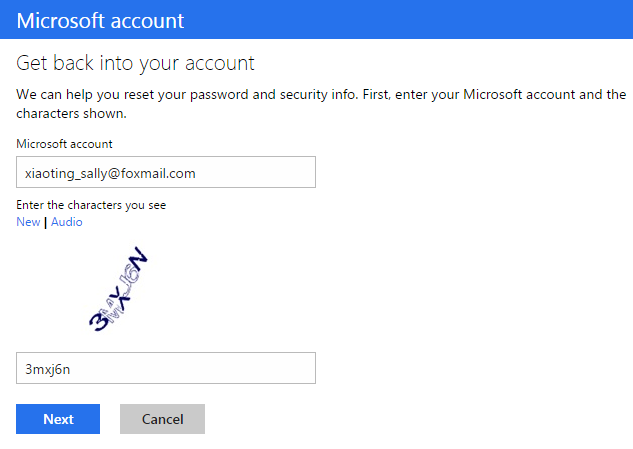
- Select your email address or your telephone number to get a security code. Continue to follow its instructions to reset a new Microsoft account password so that you can use the new password to log into Windows 8.
Option 2: Reset Windows 8 forgotten Microsoft account password with Windows Password Refixer
Sometimes you may not receive the verification code. You may feel helpless in such a case. Take it easy. iSumsoft Windows Password Refixer is an advanced Windows password reset tool that not only can reset local account password but also can reset Microsoft account password in Windows 8.
Step 1: Create a password reset disk
- Log onto your computer as an administrator. Download and install iSumsoft Windows Password Refixer.
- Run this software and follow its guide to burn it to a USB flash drive or CD/DVD flash drive so that you can get a password reset disk.
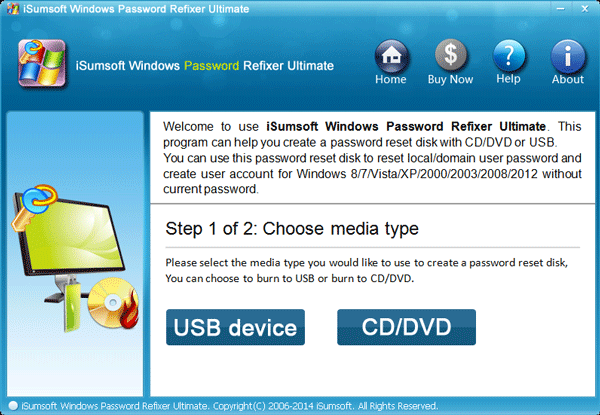
Step 2: Boot computer from reset disk
Connect the password reset USB or CD/DVD flash drive into your Windows 8 computer. Then set the computer to boot from USB drive or CD-ROM.
Step 3: Reset Microsoft account password in Windows 8
Once computer boots up, you can select your password forgotten Microsoft account and click Reset button to reset its password to a new one.