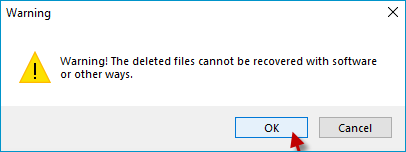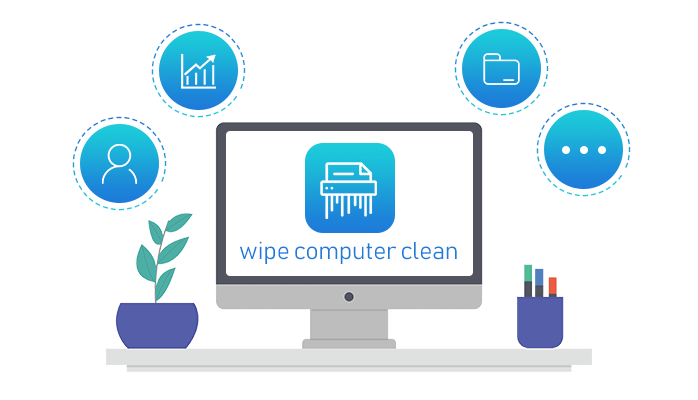
If you buy a new computer and want to sell the old one, the old one is not broken. In fact, in preparing to sell or donate your old computer is very scary, because you may have been using it for a long time, your personal important data and a lot of files are stored on your old computer. Therefore, in order not to allow data and files on your computer to be leaked or misused by others, all information on the old computer must be deleted without leaving any trace before selling it. This guide will walk you through how to wipe your old computer clean before selling it.
- Part 1: Preparations before selling your old computer.
- Part 2: Thoroughly remove everything and wipe it clean on your PC.
Part 1: Make a preparation before selling your old computer.
Backup Important data and files on your computer.
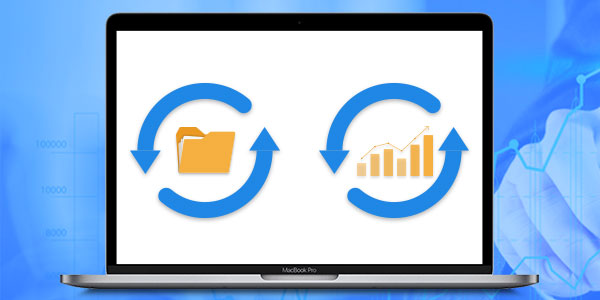
I’m so sure you have a lot of important data on your computer. If you want to sell your old computer, I suggest that you give it to the next owner before, you have to choose to delete them so that your personal information will not be mastered by strangers, but before deleting them, you must check if they have been backed up in a safe place. Otherwise, you will lose them forever. For convenience, you can back up these files by using online services like Dropbox, One Drive, or Google Drive. Once you have a new laptop, you can synchronize files by recording your account to transfer them to your new computer.
Part 2: Thoroughly remove everything and wipe it clean.
- Way 1: Securely erase everything on your PC.
- Way 2: Permanently delete files with iSumsoft Filezero tool.
Way 1: Securely erase everything on your PC.
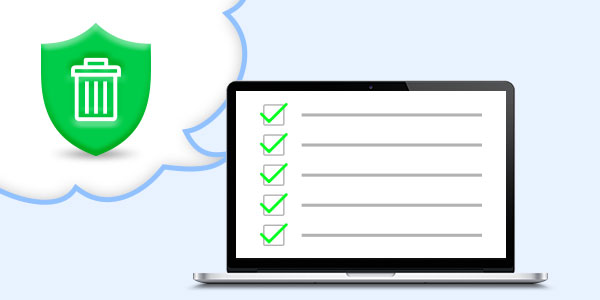
You have to wipe up your old computer before selling it. In order to wipe your computer, I highly recommend that you reset Windows to the default setting so that the next owner can set up their new device and ensure the security of data and information. Resetting your Windows PC can be a great solution to securely erase everything on your PC, including installation files, Settings, applications, and personal files. Now I’ll take Windows 10 as an example to show you how to clean up your old computer.
To reset your device, just do following these steps:
Step 1: Go to Settings app in Windows 10.
Step 2: Click on Update & Security.
Step 3: Click on Recovery > Get started button.
Step 4: Select the Remove everything option.
Step 5: Choose the Remove files and clean the drive option.
Step 6: Click the Reset button.
When these steps are completed, everything is completely removed, and Windows 10 will be reinstalled using the default settings.
Way 2: Permanently delete files with iSumsoft FileZero tool.
To deny anyone access to data and files on your old computer, you can delete all files and folders by using the format option or using the basic delete feature, but you must know that a basic file deletion only disappears from the computer, but in fact, the file is not actually removed from the computer. Any hacker can use data recovery software to find these missing files and retrieve all personal information and abuse them before you know them. Therefore, the best way to remove any files from your computer is to use professional tools to remove them completely. Well, I think the iSumsoft FileZero tool is the best choice, it can permanently delete all files and folders from your old computer.
iSumsoft FileZero is a professional tool that can remove files and folders completely from computers and use junk files to cover blank spaces so that strangers can no longer recover any information from their old computers. It supports the Windows OS. The tool has an elegant interface, it is easy to use, as long as you follow the instructions below, all files and folders should be cleaned from your old computer. Since then, no one will have access to all your documents and other personal information.
Here are how to permanently delete files with iSumsoft FileZero tool:
Step 1: Download and install iSumsoft FileZero on your computer.
Step 2: Run it and then click Add button to select the files you want to permanently delete.
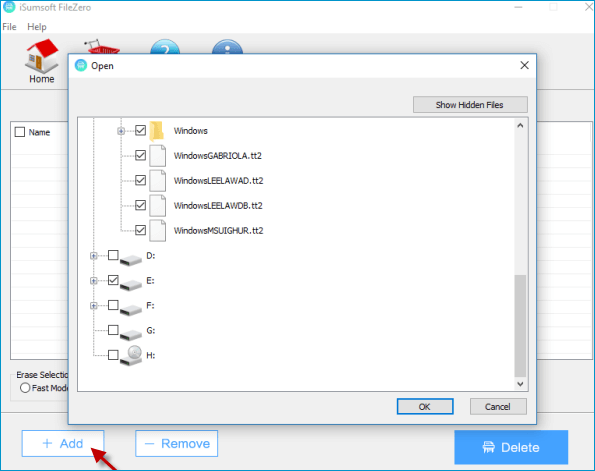
Step 3: Before clicking the Delete button, you can select “Fast Mode” or “Slow Mode” under Erase Selection. We recommend that you choose “Slow Mode” because the deleted data will be more thoroughly decomposed in Slow Mode so that they will never be recovered.
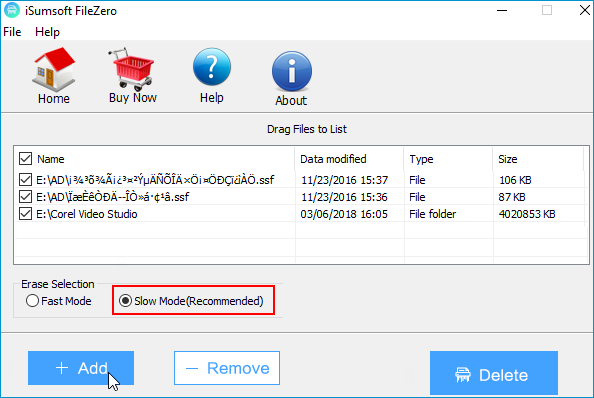
Step 4: Click the Delete button to erase files you have selected. When promoting a Warning dialog, click OK to confirm. After a while, these files will be deleted permanently and shredded completely, so that they are unrecoverable.