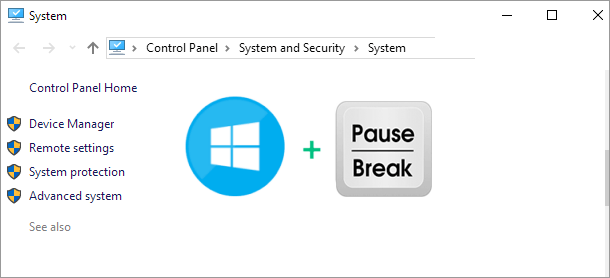If you want to view basic or detailed system information in Windows 10, such as system type, processor, and installed memory, but have no idea how to start, check out this post. It will introduce three methods to do this.
- Method 1: in System Properties window
- Method 2: on the System Information panel
- Method 3: with DirectX Diagnostic Tool
Method 1: View basic information about your computer in System Properties
Open the System window (sometimes also called System Properties window), by pressing Win+ X keyboard shortcut and then selecting System from the Win+ X menu. Alternatively, you can right-click on This PC and select Properties to open the System window.
On the System window, you can view the basic information about your computer, such as Windows edition (which edition of Windows 10 is running on the computer), processor, system type (if your Windows is 32-bit or 64-bit), full computer name, Windows activation (if your Windows 10 is activated or not), and so on.
Method 2: View detailed system information on the System Information panel
Open the System Information panel by typing system information in the search box of Start menu, and then click the System Information app in the search result.
On the System Information panel, you can view the detailed information about your system, such as OS Name, Version, System Manufacturer, Processor, BIOS Version, BIOS Mode (if your computer uses UEFI or BIOS), and so on.
Method 3: View system information in Windows 10 with DirectX Diagnostic Tool
1) Open the Run dialog box using Win+ R keyboard shortcut, then type dxdiag and click OK. This will open the DirectX Diagnostic Tool built-in Windows 10.
2) On the DirectX Diagnostic Tool screen, select the System tab. Under the System tab, it displays your system information, such as operating system, BIOS, Processor, Memory, etc. After you get the system information you want, click Exit to exit the tool.