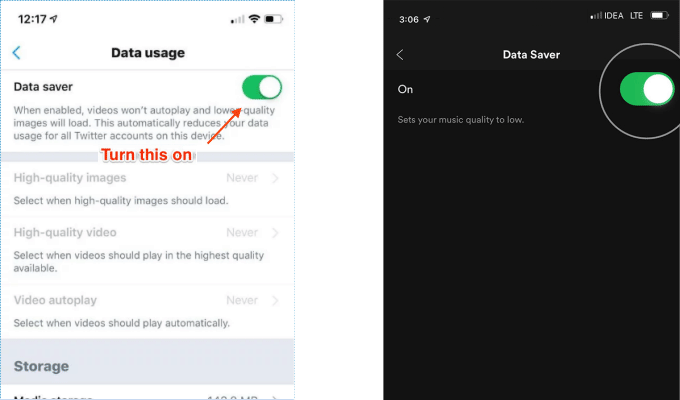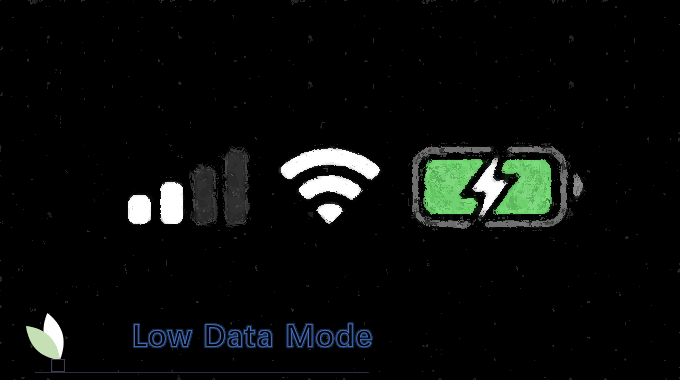
Is there insufficient data for your limited mobile plan? Most carriers send a warning when you near your data limit. You can try a new low data mode to reduce the amount of data used on your iPhone. Similar to Apple’s low-power mode introduced in iOS 9, the iPhone introduced a low-data mode feature in iOS 13 to help users reduce data usage on cellular or Wi-Fi networks.
How to Enable Low Data Mode for Cellular Data
To enable low data mode on a cellular data connection, open the iPhone Settings app and select the Cellular > Cellular Data Options. Tap the switch next to Low Data Mode to turn it on.
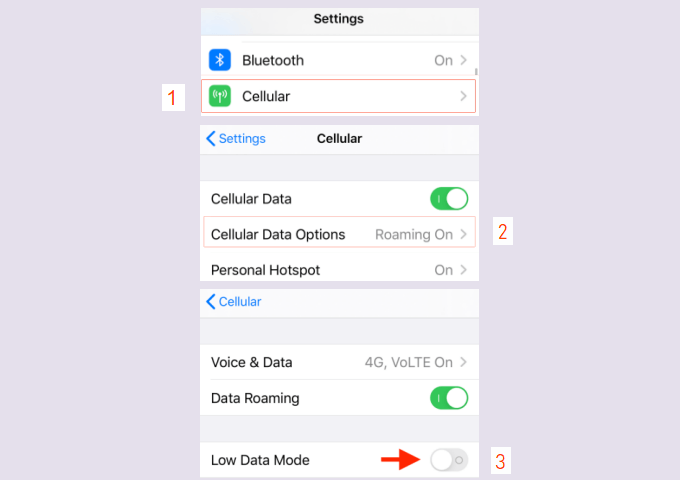
The low data mode setting will force the application to avoid unnecessary data transfers when this feature is enabled. You don’t need to manually disable background app refresh and automatic download of apps to reduce data usage and power on your iPhone.
How to Enable Low Data Mode for Wi-Fi Networks
Low Data Mode also works for Wi-Fi networks, you can browse and enable features for specific Wi-Fi networks that may contain low data caps.
- Open the Settings app and tap on Wi-Fi.
- Here, find the Wi-Fi network you want to enable the feature on and tap on the “i” button next to it.
- Tap on the switch next to Low Data Mode to enable it.
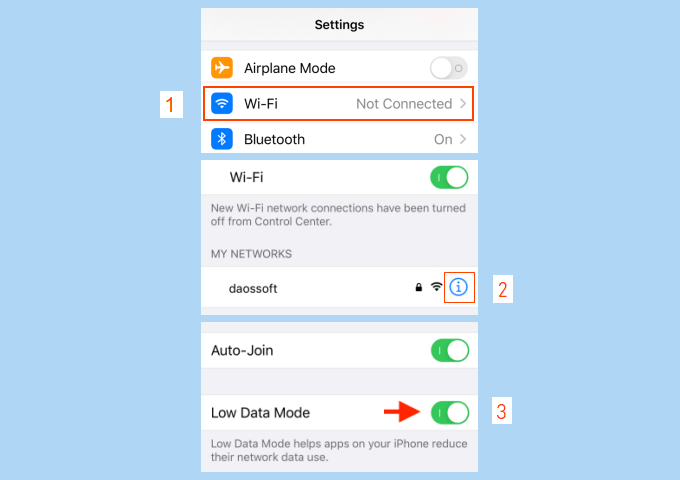
You can also enable low data mode in specific apps and services. For example, limit cellular data usage for WhatsApp call.
- Open WhatsApp on your iPhone.
- Tap on Settings > Data and Storage Usage, and then turns on the switch for Low Data Usage.
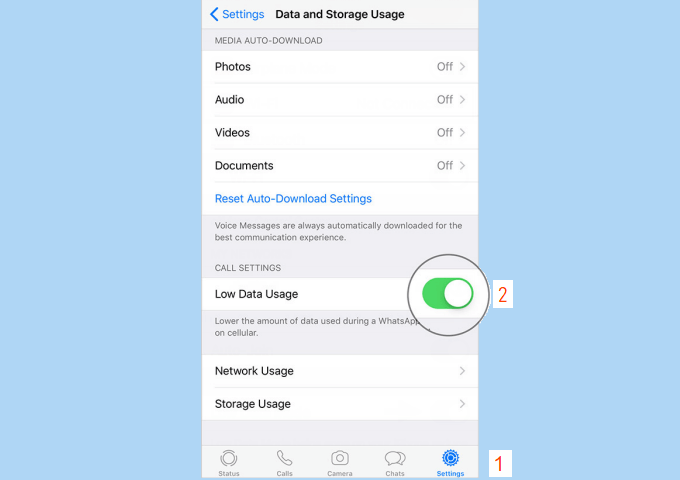
How to check the data usage on your phone
Your iPhone also provides a built-in tool to track your data usage, you can use it to find out how much cellular data that you’re using:
- Open the Settings > Cellular (or Settings > Mobile Data)
- In the “Cellular Data Usage” section, you will see data usage for the current period.
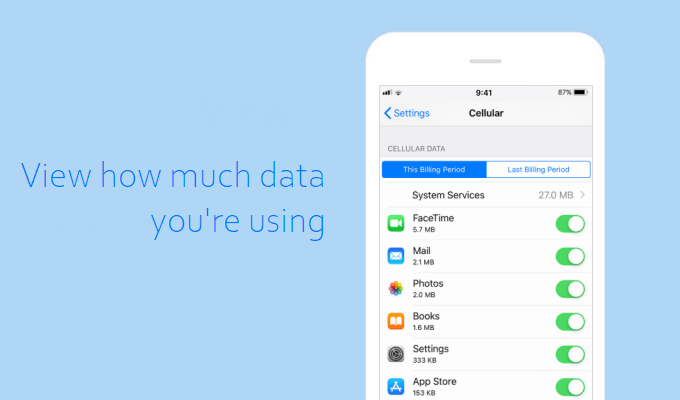
Scroll down to find which apps are using cellular data. If you don’t want an app to use cellular data, you can turn it off for that app. When cellular data is off, apps will only use Wi-Fi for data. Just follow the next part.
Network Data Saving Tips for Your iPhone
To avoid big iPhone data bills or use slower data network, you can also try the following tips:
#1. Turn cellular data off for all apps or individual apps.
The iPhone allows you to control which applications can use the data and which ones are only available when the phone is connected to Wi-Fi. To do this: Open the Settings > Cellular. In the Cellular Data section, move the switch to off for apps you want to restrict.
You can also disable all mobile data and only maintain the ability to use the phone and send and receive text.
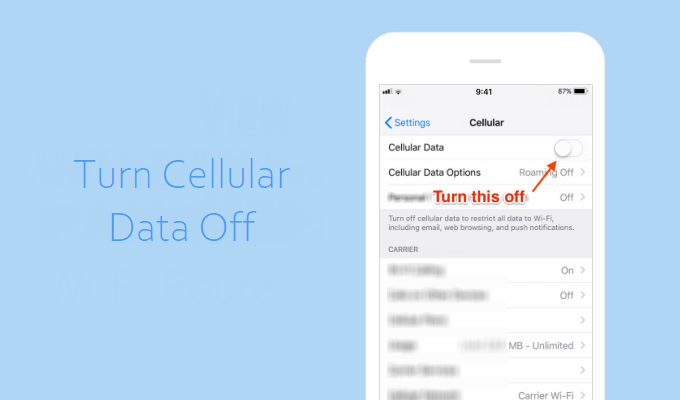
#2. Disable Wi-Fi Assist.
Wi-Fi Assist feature automatically switches to cellular data when you’re connected to a Wi-Fi network that isn’t working well. This is a nice feature, but if you’re not careful and have a limited data plan, Wi-Fi Assist could eat through that data. You can disable Wi-Fi Assist from Cellular screen, just move the Wi-Fi Assist switch to Off.
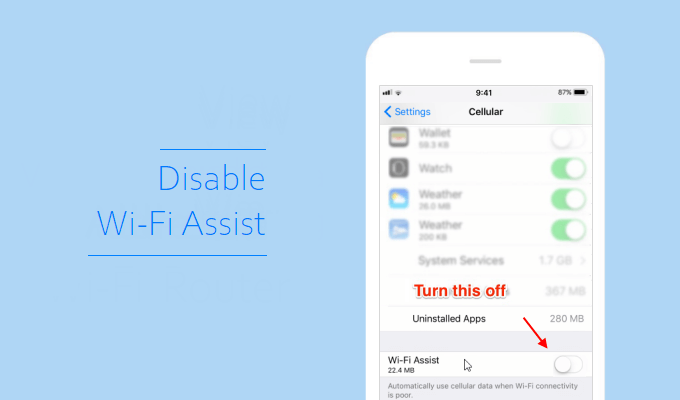
#3. Disable Automatic Downloads.
If you have multiple iOS devices, you can set them to automatically download new apps and media on all devices when you download to one device. Keeping your device in sync is great, but it can run out of cellular data. Limit these downloads to Wi-Fi in Settings > iTunes and App Store, then turn Use Cellular Data Off.
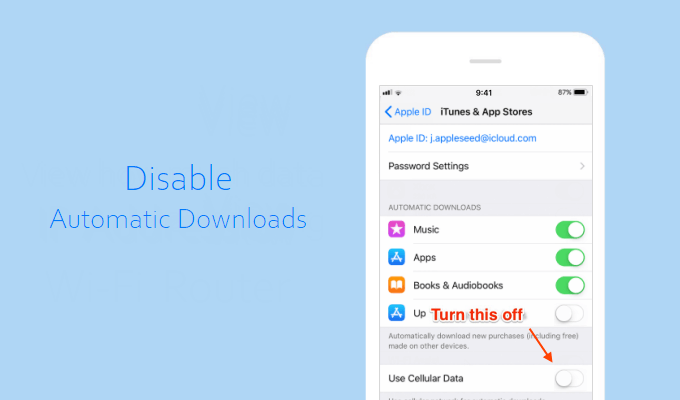
#4. Limit Background App Refresh to Wi-Fi.
Go to Settings > General > Background App Refresh. Next, you can choose to completely turn off this feature. But if you want to continue to use it without draining your cellular data, select Wi-Fi.
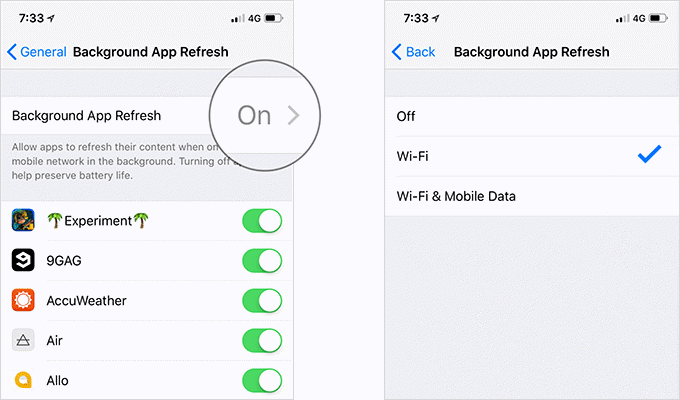
#5. Limit Video and Audio Data Usage.
To save cellular data usage in streaming applications, you can reduce the quality of your video or audio stream when on cellular data. Stream video or audio only over Wi-Fi.