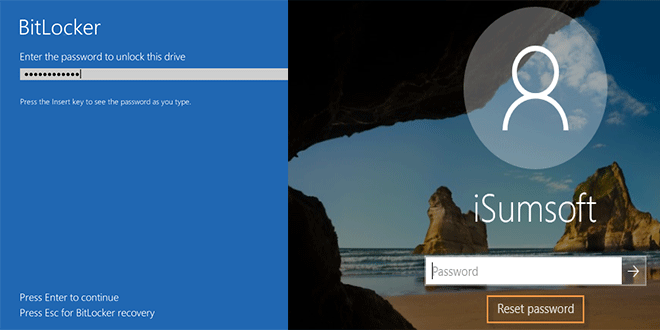
This article will provide details on how to use iSumsoft Windows Password Refixer on BitLocker-encrypted drive. As many of you know, iSumsoft Windows Password Refixer is a powerful and yet easy-to-use Windows password reset tool that resets admin/user password for Windows 10/8/7/Vista and Windows Server 2016/2012/2008, without any data loss. However, if the system drive that contains your Windows operating system is encrypted by BitLocker, iSumsoft Windows Password Refixer cannot help reset Windows password because it is unable to read the system data on BitLocker-encrypted drive. In order to let iSumsoft Windows Password Refixer work, you have to firstly turn off BitLocker encryption on your operating system drive. Here are the steps.
Steps to use iSumsoft Windows Password Refixer on BitLocker drive
There are five steps mainly and you will have to use a USB or CD/DVD flash drive. The process might be a bit troublesome, but could help you correctly use iSumsoft Windows Password Refixer to reset Windows password on BitLocker encrypted drive, without any data loss.
Step 1: Turn off BitLocker encryption on the system drive
If you are logged in Windows, you can simply go to Control Panel -> System and Security -> BitLocker Drive Encryption to turn off BitLocker encryption on the operating system drive.
However, if you have forgotten your Windows password and cannot log in, you have to use a Windows installation media to turn off the BitLocker encryption. Now I will take Windows 10 as the example to show the detailed steps.
1. Connect a Windows 10 installation media to your computer whose operating system drive is locked by BitLocker, then start the computer and enter the Boot Menu or BIOS Setup to set your computer to boot from the installation media. If you don’t have a Windows 10 installation media, just download the Windows 10 disk image to create one.
2. After your computer boots up, you will get the “Windows Setup” screen, as shown in the screenshot below. Press Shift + F10 at the Windows Setup screen to bring up a command prompt window.
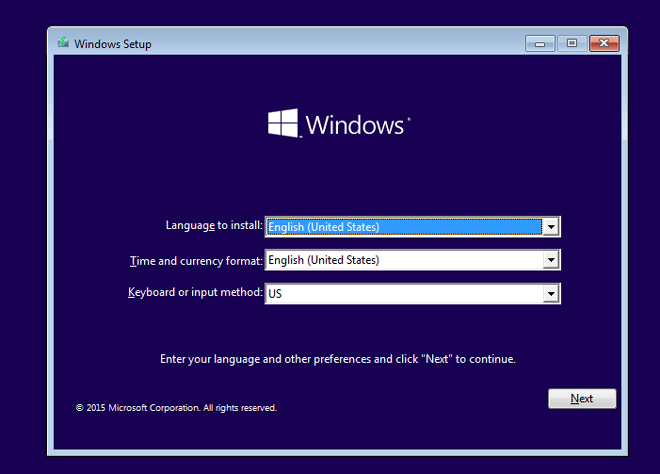
3. In the command prompt window, type in manage-bde -status and press Enter key. This will check the BitLocker status of all drives connected to your computer, including the operating system drive.
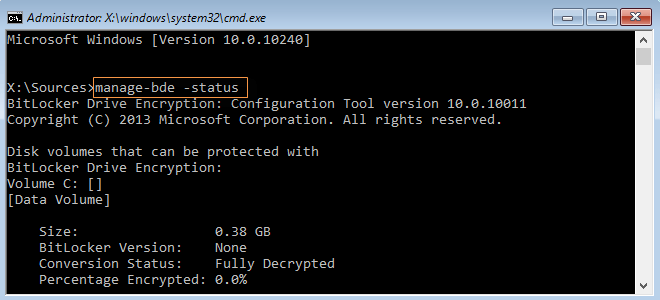
You can see your operating system volume (Volume D in my case) is locked by BitLocker.
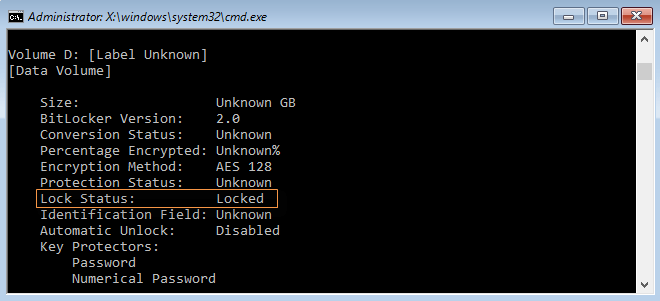
4. Now use the following command to unlock your BitLocker encrypted operating system drive. Replace “Your_Recovery_Key” with your BitLocker recovery key. If your entered key is correct, the system volume will be unlocked successfully.
Manage-bde -unlock D: -RecoveryPassword Your_Recovery_Key
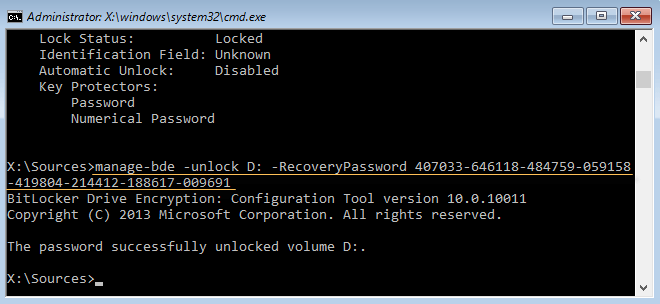
5. Now type in manage-bde -off D: and press Enter key to decrypt the system drive.
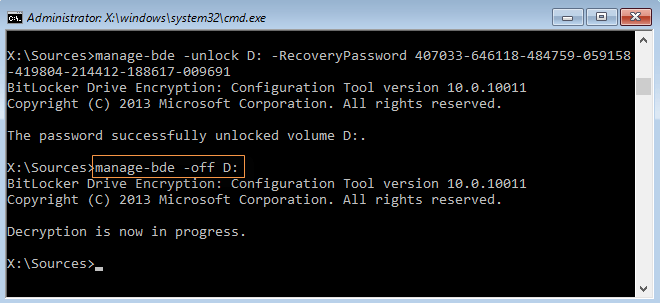
You can repeatedly use the command manage-bde -status to check the decryption process.
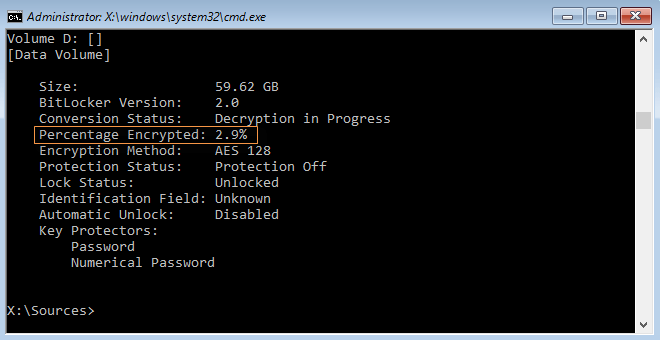
When the “Percentage Encrypted” reaches 0.0%, your operating system drive is fully decrypted. That means BitLocker has been turned off on your operating system drive.
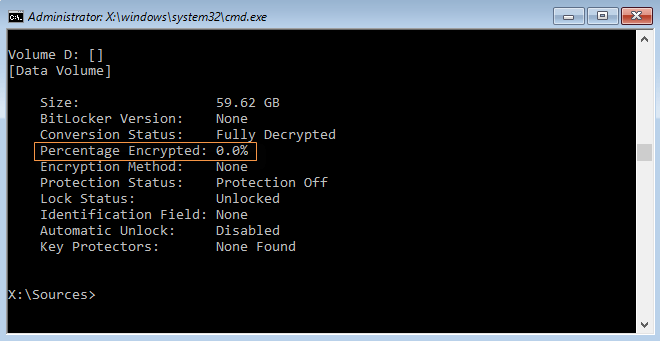
6. Now you can close the command prompt window and disconnect the Windows 10 installation media and shutdown the computer. Next, you can use iSumsoft Windows Password Refixer normally on the computer.
Step 2: Install iSumsoft Windows Password Refixer
Download and install iSumsoft Windows Password Refixer on any working computer. If your computer has been locked due to forgetting password, you have to use another computer to download and install this program. After installation is complete, launch this program.
Step 3: Create a password reset disk
You can simply follow the on-screen instructions on iSumsoft Windows Password Refixer to burn it into a USB or CD/DVD flash drive. This will create a Windows password reset disk.
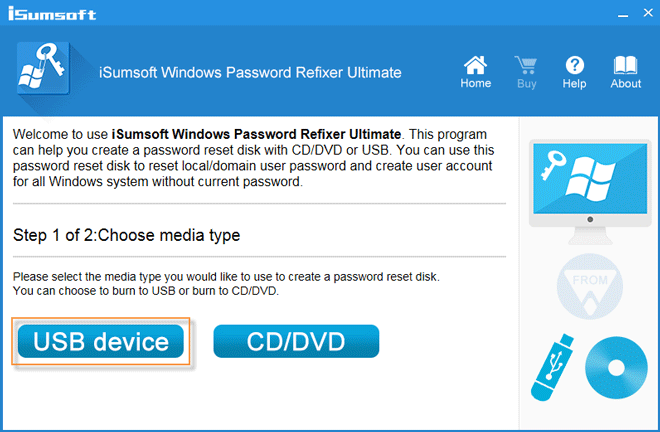
Step 4: Boot your computer from the password reset disk
Insert the password reset disk (USB or CD drive) into the computer for which you want to reset Windows password, then start the computer and enter the BIOS Setup to set the computer to boot from the USB or CD flash drive.
Step 5: Reset your Windows password
After your computer boots up from the password reset disk, iSumsoft Windows Password Refixer will appear. It detects your Windows operating system and user accounts and lists them on the screen. All you need to do is select your Windows operating system as well as the password-forgotten user account, and then click Reset Password. When you are asked if you are sure to reset the password, just click Yes to continue and your password will be reset successfully.
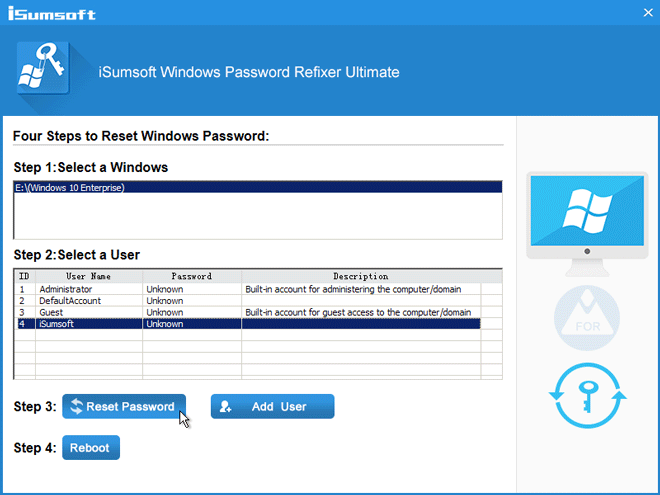
After password is reset, restart your computer using the Reboot button. Once you click Reboot, you will be asked to eject the password disk. Just click Yes and quickly disconnect the USB flash drive from your computer. Your computer will then restart normally and log you in without password required.
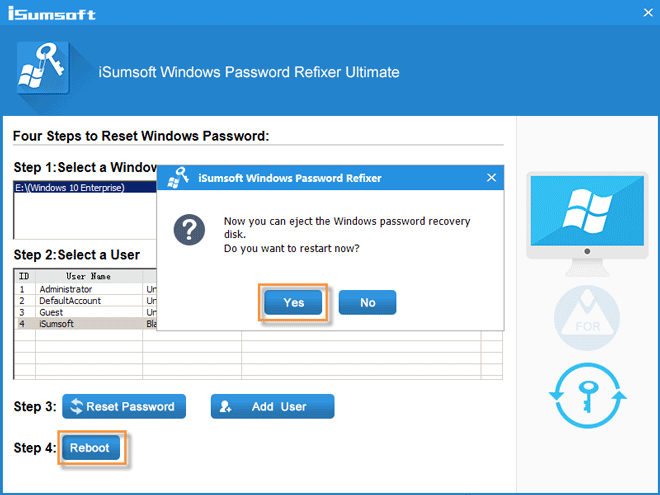
Those are the details on how to use iSumsoft Windows Password Refixer to reset Windows password on BitLocker-encrypted OS drive.

